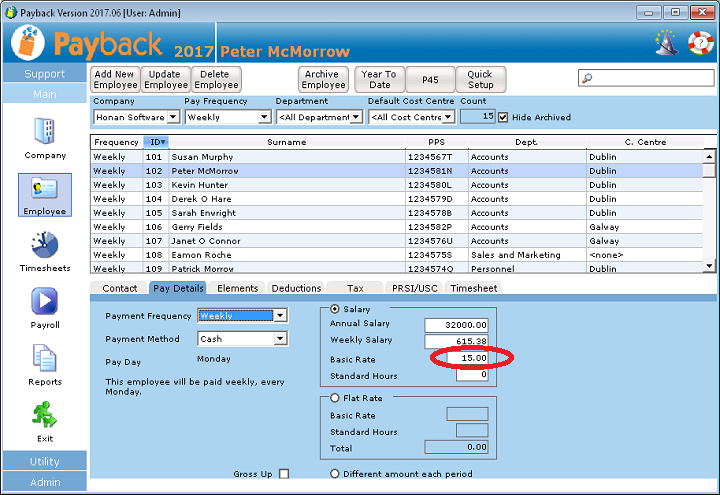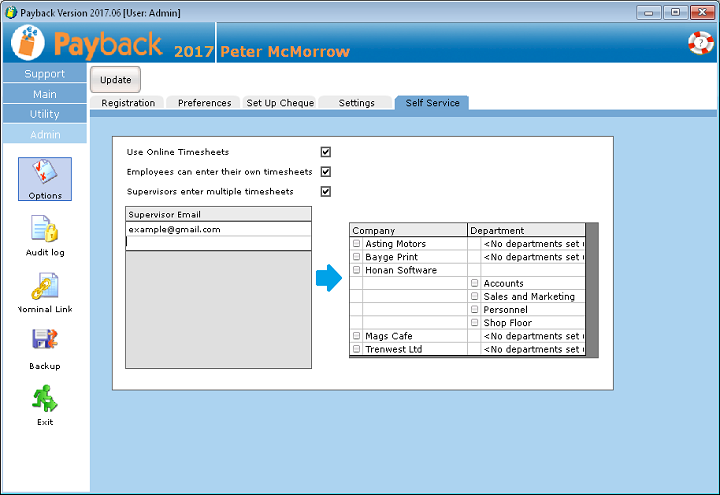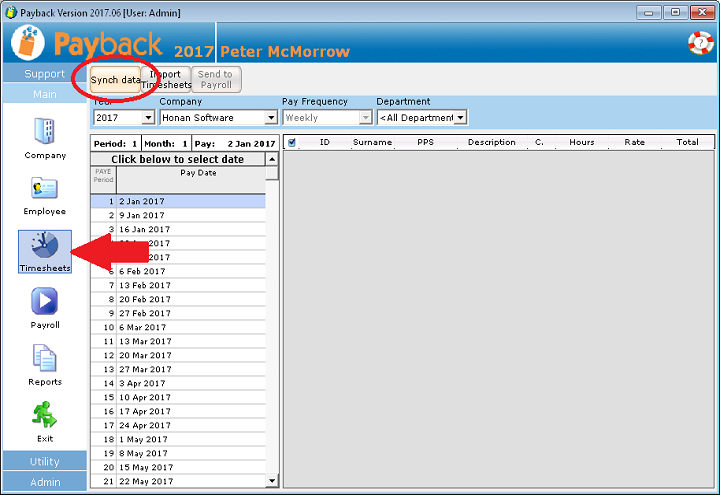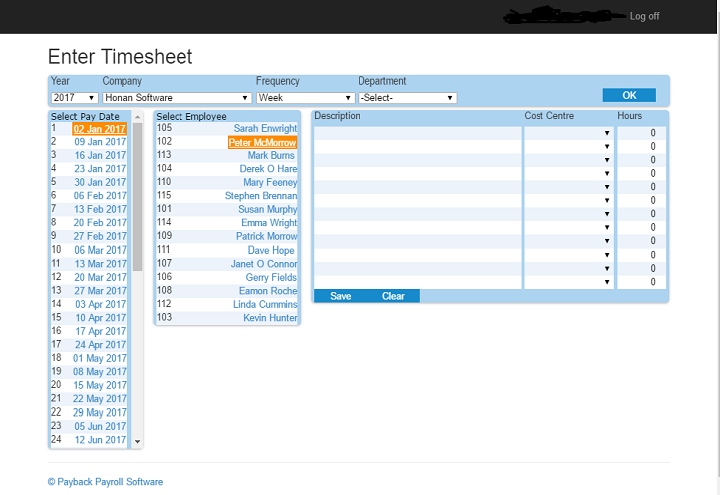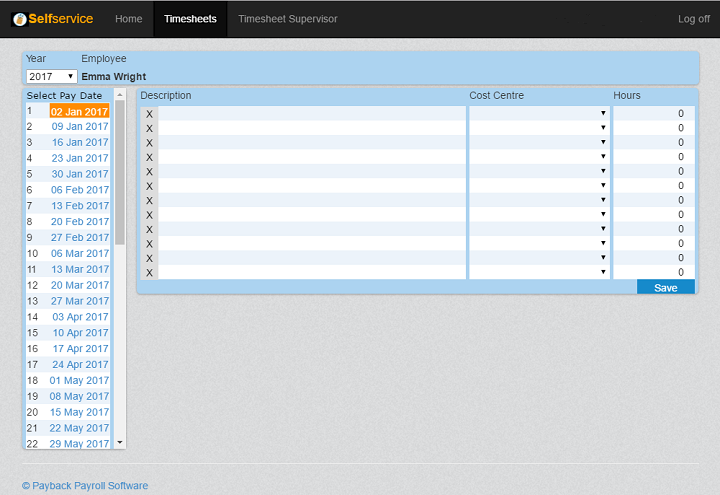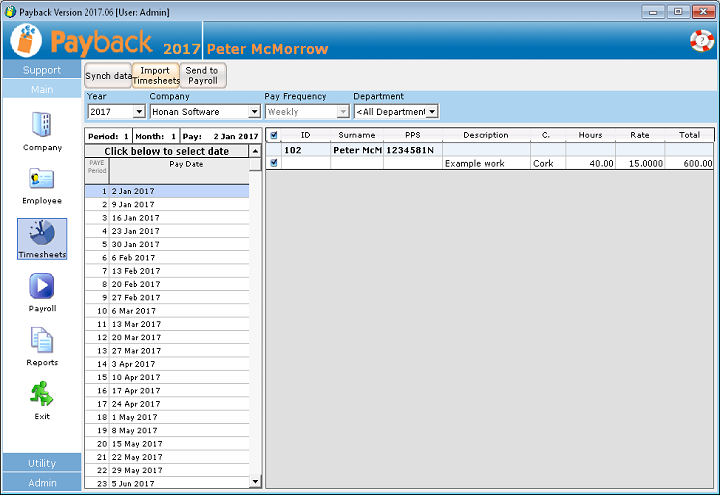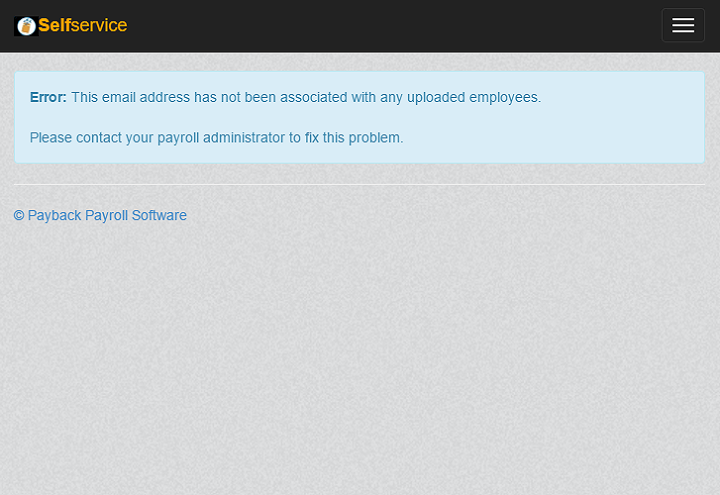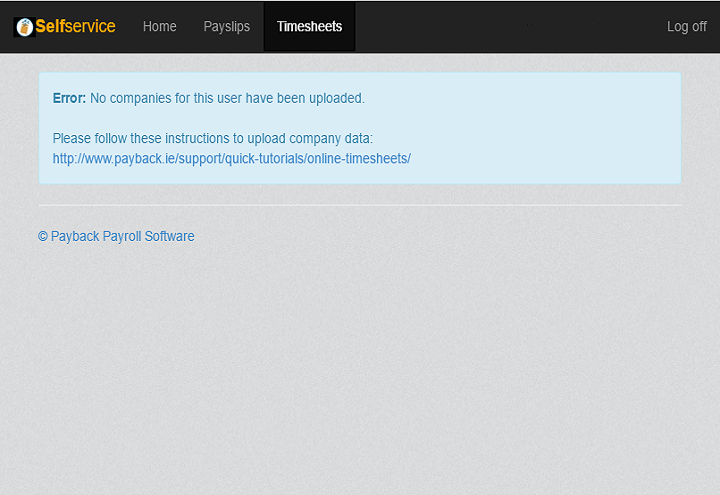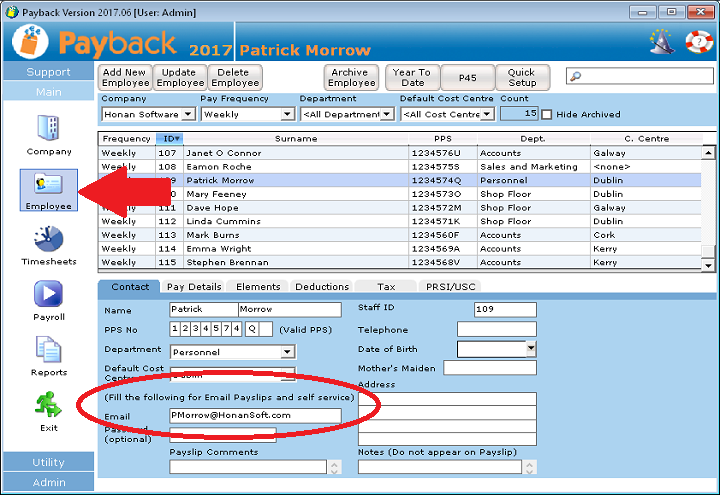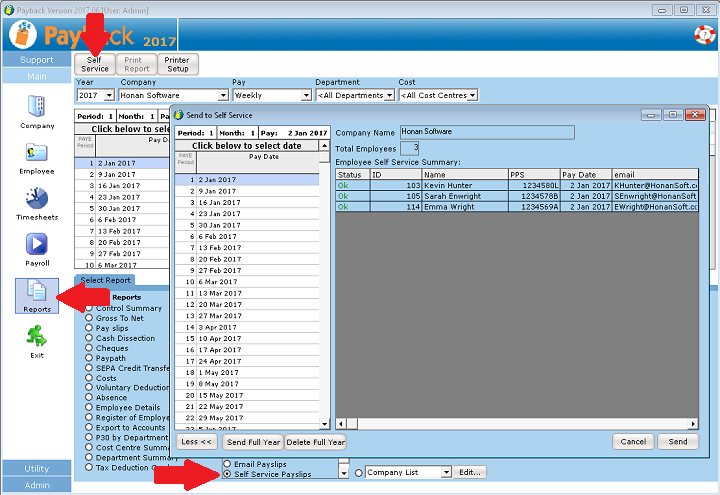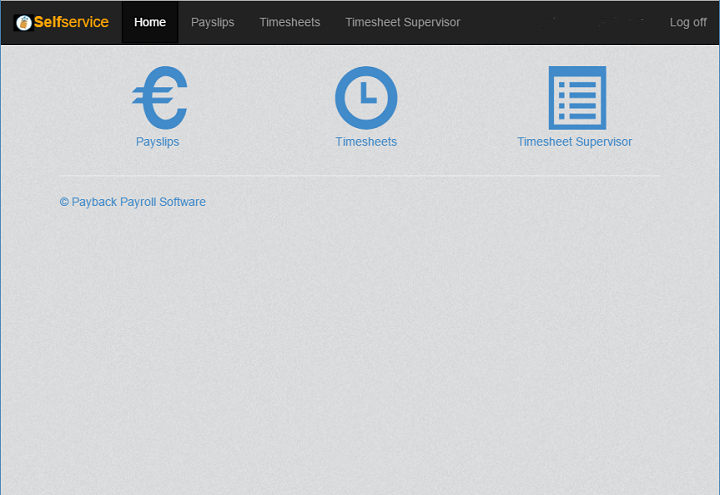Introduction
From version 2017.06 onwards, Payback has a fully integrated self service facility.
Using this, employees can view their payslips online and enter timesheets remotely. Supervisors can enter timesheets in bulk, for multiple users. All the data is stored securely in the Cloud.
The self service facility has been designed to be used on any device including mobile phones, tablets and desktop computers.