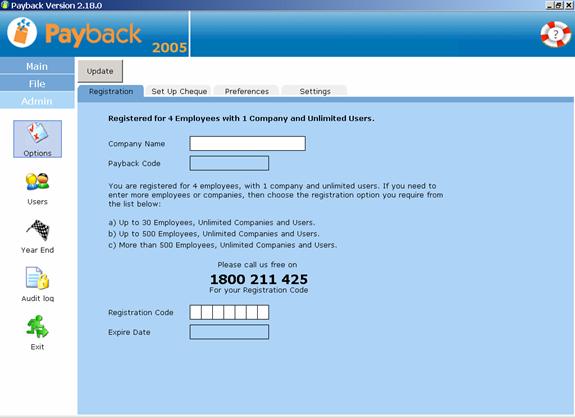
If your company has five or more employees, and you have purchased a licence for a year, you can use this screen to unlock Payback.
Click on ‘Admin’ on the main menu and select the ‘Options’ icon. Click the ‘Registration’ tab to display the registration screen.
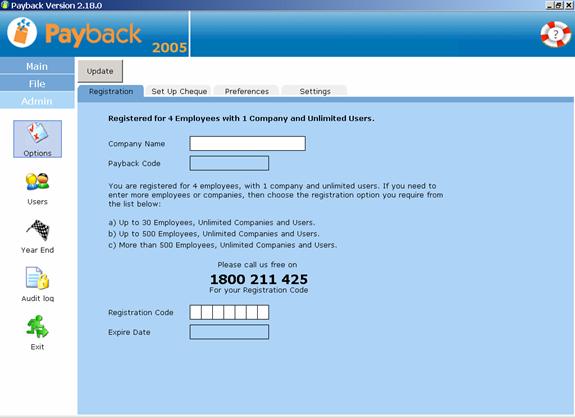
Type the company name provided by Payback. Phone the payback support desk on 1800 211 425 if you don’t have this information. Note that the company name is only used for registering payback and is not displayed or used anywhere else within Payback.
Type the seven-character registration code and click the ‘Update’ button at the top of the screen. The ‘expire date’ will update to a year from the current date. This is when your licence expires.
If ‘Invalid Code’ appears, check the details you have entered. If the problem persists, please call the payback support desk.
If you want to print cheques from Payback, you will have to calibrate the cheques to your printer and cheque format. Different banks issue different cheque formats. Cheques can be set up in the ‘Set Up Cheque’ screen. To access the ‘Set up Cheque’ screen click ‘Admin’ on the main menu, and click ‘options’. Select the ‘Set Up Cheque’ tab.
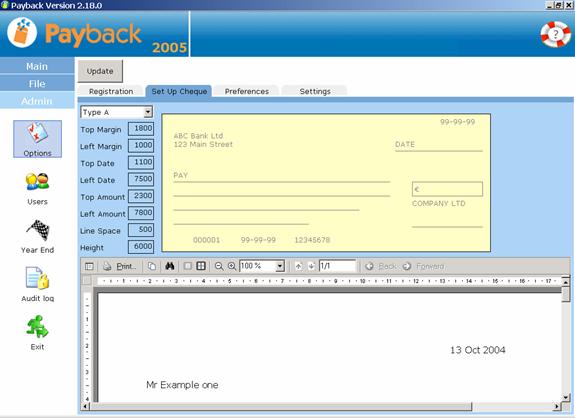
To design your own cheque format, select <user def1> from the drop down list at the top of the screen. Adjust the values (Top Margin, Left Margin) until you are happy that the cheque report lines up correctly with your pre-printed cheques.
This process is largely one of trial and error. It is a good idea to hold the Payback print out with a cheque template against a window. You’ll be able to see if the print lines up. When you are happy that the adjustments are correct, click the ‘Update’ button at the top of the screen to save your changes.
Note that an example cheque can be printed from the report at the bottom half of the screen.
Different companies may use different parameters when paying employees. For example, some companies will round payments to the nearest euro, especially for cash payments. To tailor payback to your company, click ‘Admin’ and select the ‘Options’ icon. Click the ‘Preferences’ tab to display the preferences screen.
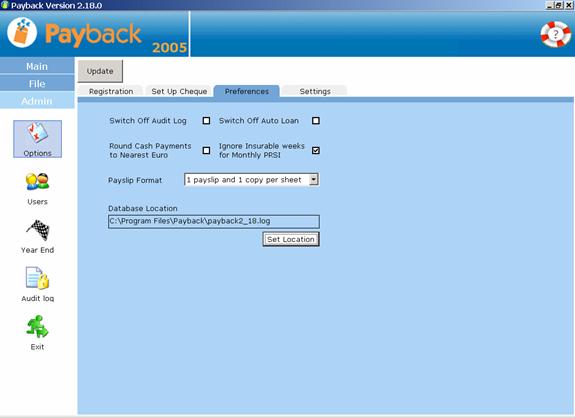
Tick the option boxes to change the preferences. Click the ‘Update’ button at the top of the screen to save any changes you make.
As a security feature, every action made by users is recorded in Payback. Whenever someone updates an employee’s pay details, or processes a pay period, it is logged in the audit log. By deselecting this option, actions will not longer be recorded.
In certain circumstances, employees may end up with a negative nett pay. An example might be when an employee receives a very large benefit and the gross pay does not cover the tax liability. The solution to this is for the employer to issue a loan to the employee. Payback automatically sets up a loan to cover negative pay scenarios. Selecting the ‘Switch off Auto Loan’ option will disable this feature.
If you are paying employees in cash, you might want to round the payments to the nearest Euro. This will reduce the workload of counting change. Over the course of the year, the payments will even out so that the employee receives the same wages. Some roundings may seem odd (for example, rounding €256.70 to €256.00 or €312.10 to €313.00). However, this is the nature of the rounding algorithm, the payments will average out.
PRSI is calculated on a weekly basis. Some people are paid by the calendar month. This discrepancy can cause complications when calculating PRSI. Some calendar months have more insurable weeks than others (some have four, others have five). As PRSI is calculated according to insurable weeks, this can result in fluctuations in PRSI payments. If these fluctuations border on a PRSI sub-class (for example A0 to A1), then the resulting differences in PRSI amounts can be substantial.
To combat this, PRSI is averaged out across the year, and a monthly value is used to calculate PRSI payments. To disable this facility, de-select this option.
Select from the list which payslip format you wish to use. Some companies do not require a company copy of the payslip.
This facility is used for setting up a multi-user, networked payroll system. Please refer to chapter 11 for more information.
For peace of mind, Payback provides a screen that details all of the underlying payroll parameters that are used for processing payrolls. There is no need to update this information; it is there for your reference. To access this screen, click ‘Admin’ on the menu at the left of the screen and click the ‘Options’ icon. Select the ‘Settings’ tab.
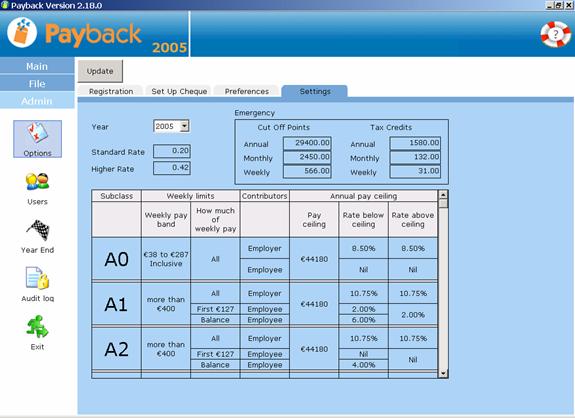
Select the year to view the details for each year. The revenue may change the tax rates from year to year. The PRSI rates and classes are shown in the main grid.