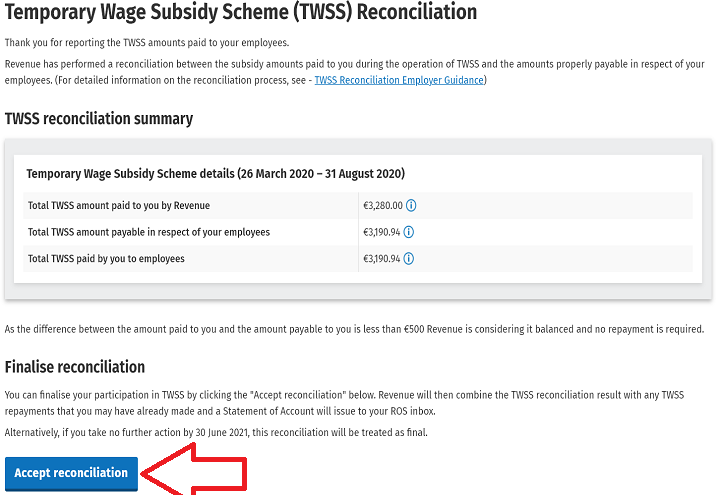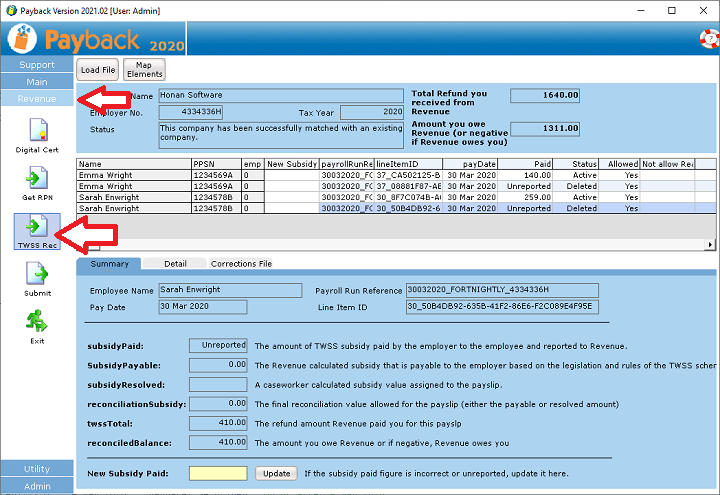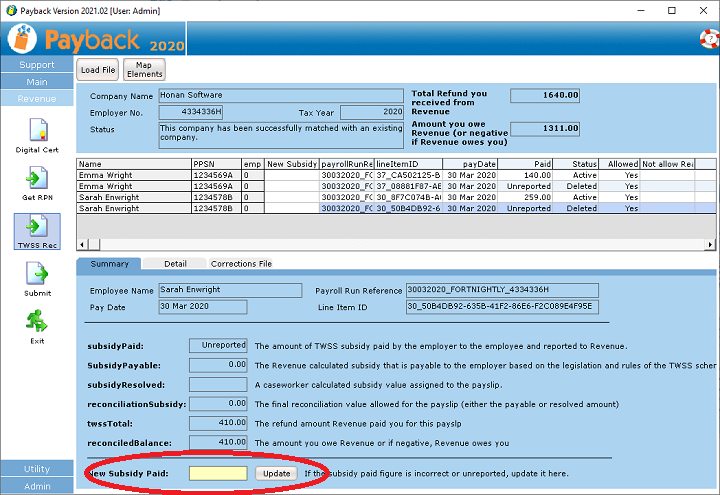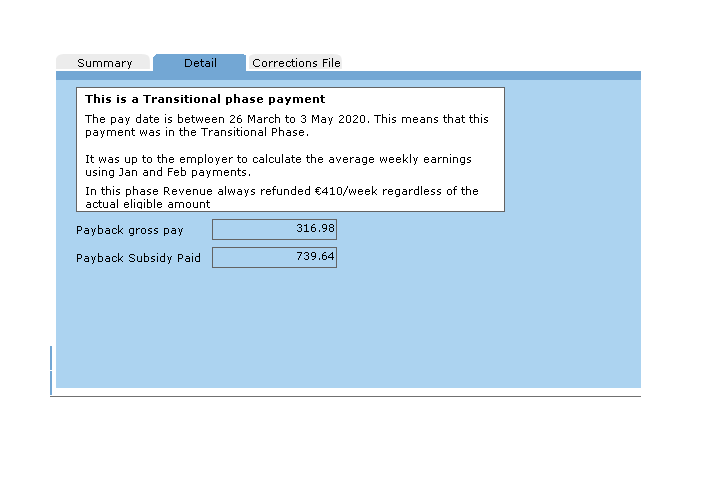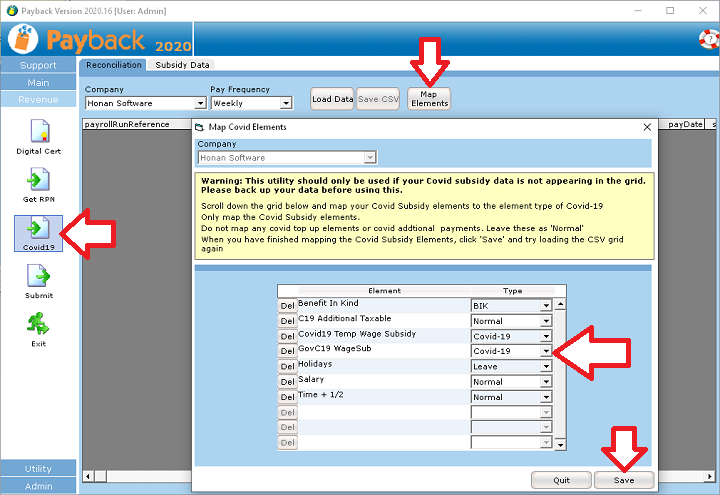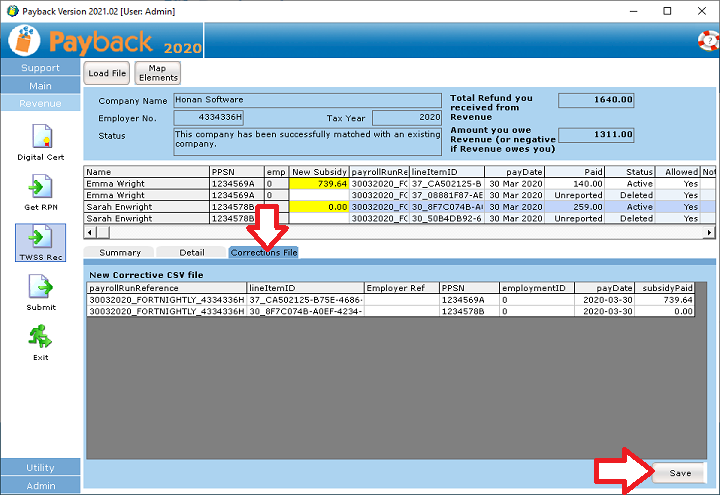Introduction
After more than a year, this is the final phase of TWSS.
Revenue have instructed that all employers who availed of TWSS should complete this phase by reviewing their subsidy data, make any corrections and accept the reconciliation balance.
The deadline for completing this is 30 June 2021.
After that date, Revenue will take it that you agree with the balance.
Payback now has a facility that will allow you to review your reconciliation data and make any necessary changes. You can also submit any missing data.