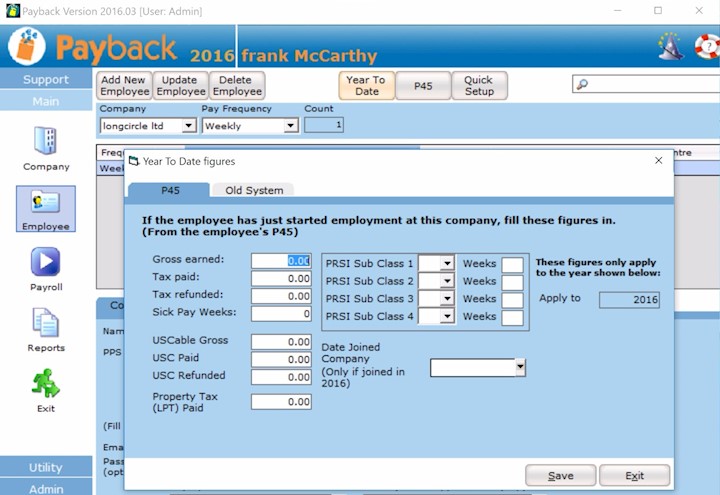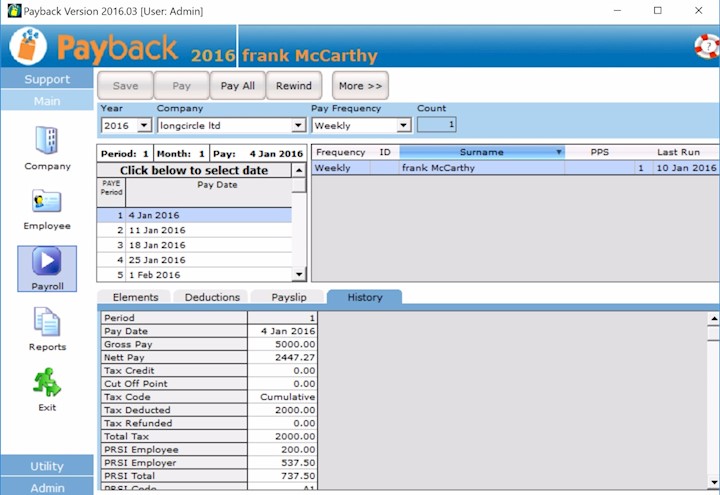How to P45 an employee
To tell payback that an employee has left, you will have to issue a P45. They will stop appearing in the payroll screen for paydates after their leaving date. Here are instructions on how to issue a P45:
- In the Employee screen, select the employee and click the 'P45' button at the top of the screen.
- The P45 dialogue will appear. Enter the leave date for the employee.
- If there is a taxable lump sum enter it, and tick the 'deceased' box if the employee has died.
- Click the 'Process P45' button.
- A P45 Part(1) form will be displayed. This contains all the P45 information for the employee
- Go to the Reports screen.
- Select 'ROS P45'. Only employees that have been P45d will appear in the employee grid.
- Tick the employees you wish to produce the ROS P45 for.
- Click 'Create File' at the top of the reports screen
- Save the file to a location you will be able to find it later (Like your desktop)
- Go to your web browser and log into ROS.ie
- Submit the P45 file to ROS
- Once the file has been successfully transmitted, a PDF document should be sent to your inbox.
This PDF document will have a unique notice number assigned to it. You will be able to print copies of Parts 2, 3 and 4 of the P45 by opening the PDF document and selecting 'Print'. P45 stationery for printing of copies of Parts 2, 3 & 4 on the one page is available from Revenue.
You can now print a copy of the P45 (If you need to)
- Click the 'Reports' icon on the main menu
- Select 'P45'. The employee shuold appear in the list.
- Note, employees will only appear on this screen if you've already P45'd them from the Employee screen
- Select the employee and click 'Print Report' at the top of the screen.
(P45s printed directly from Payback are no longer acceptable to Revenue. They insist on their own stationery being used.)
If you've issued a P45 in error, it can be easily undone. Here's how;
- Go to the Employee screen.
- Select the employee from the list and click the 'P45' button at the top of the screen.
- Click the 'Undo P45' button.
You can now carry on processing this employee as if you never issued a P45.
Notes
If you need assistance with ROS please contact: ROSHelp@Revenue.ie
(P45s printed directly from Payback are no longer acceptable to Revenue. They insist on their own stationery being used.)
P45 Parts 2, 3 and 4 should be given to the employee on the date the employment ceases. The employee will need these parts to give to their new employer, claim tax refunds or claim social welfare benefits, such as Jobseeker's Benefit.
P45 stationery can be ordered from here: http://www.revenue.ie/en/online/order-forms-leaflets-online.html
Here is some general information about P45s http://www.revenue.ie/en/business/paye/guide/employers-guide-paye-cessation.html