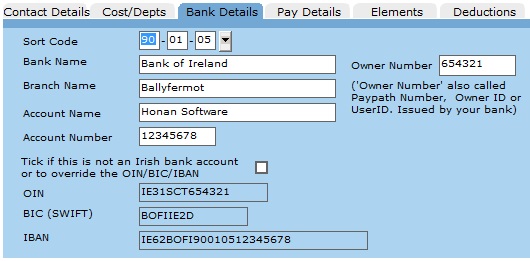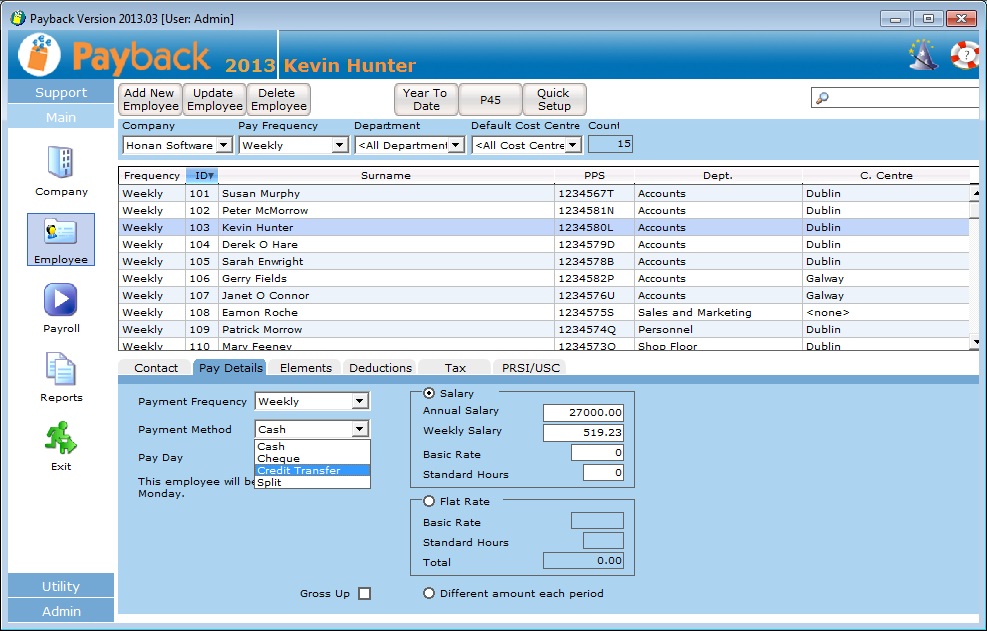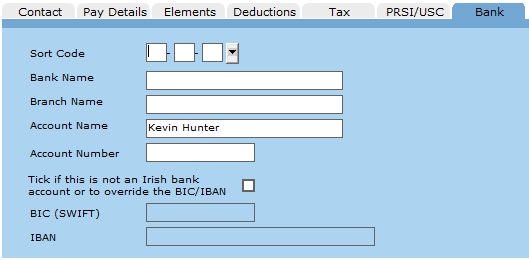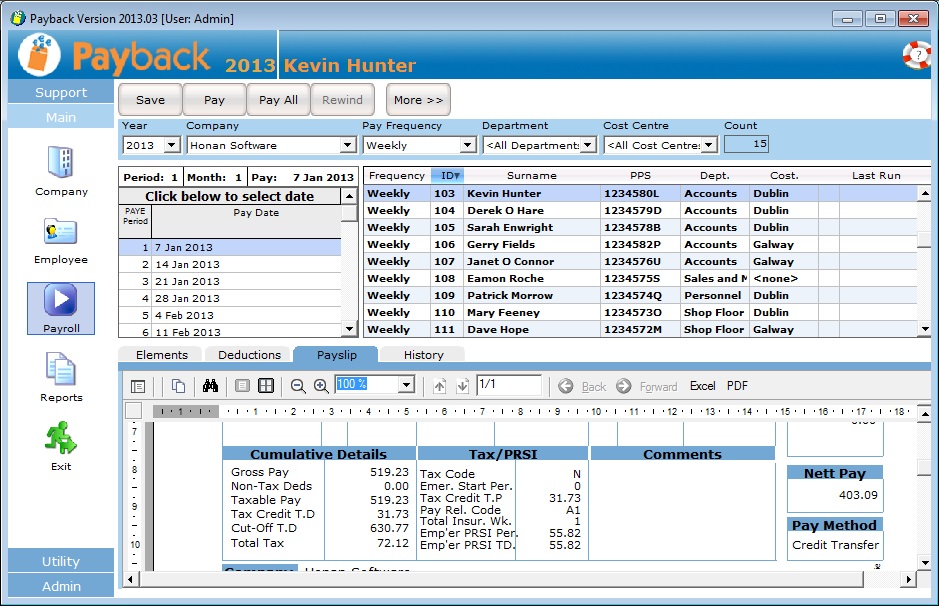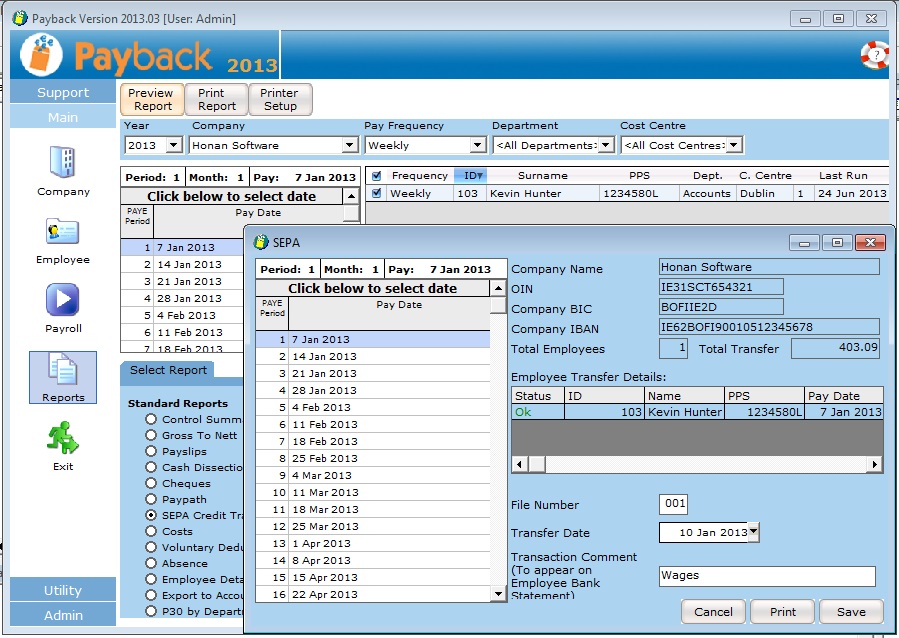| Creating a SEPA file to transfer wages |
|
A SEPA (Single Euro Payments Area) credit transfer file allows you to transfer wages payments directly from your company bank account to your employees accounts. It takes the form of a file you generate from Payback and then upload to your bank for processing. Version 2013.03 onwards of Payback allows SEPA files to be created. Please make sure you are running at least version 2013.03. SEPA is being phased in by the Banks during 2013. However, many banks will still be accepting the Standard 18 format (Paypath) into 2014. |
| Here's how to create a SEPA file in Payback: |
|
Step 1: Go to the Company screen and select the company you wish to use to make the payments. Then click the 'Bank Details' tab.
Step 2: Enter the Bank Details for your company and click 'Update Company' at the top of the screen, when you are finished. All if these bank details can be obtained from your bank. Note that when you enter or select a Sort Code, the bank details associated with that Sort Code are automatically filled in. These can be over-written. The SEPA fields (OIN, BIC and IBAN) are automatically calculated from your bank details. You can also over-write these if they are incorrect, by ticking the override box. All of the fields must be correctly filled if you wish to pay by SEPA. Owner Number: This is also called 'Paypath number, Owner ID or User ID. It is 6 digits long, and if you currently use Paypath to pay your employees you may already have filled this in. OIN (Originator Identification Number): This is a 13 digit code, automatically calculated from the 'Owner Number', if the override box is not ticked. BIC or SWIFT (Business Identifier Code): 8 or 11 characters that identify your bank. IBAN (International Bank Account Number): This can be up to 34 characters long, and is calculated from the BIC, sort code and account number.
Step 3: Bank details should now be entered for each employee that you wish to pay using SEPA. To do this, go to the employee screen and select the employee. Click on the 'Pay Details' tab and select 'Credit Transfer'. (Note that in older versions of Payback, this option was called 'Paypath'. Now both SEPA and Paypath are paid with a pay method of 'Credit Transfer'.) A new 'Bank' tab will appear in the employee screen
Step 4: Enter the Bank details for each employee, and click 'Update Employee' at the top of the screen.
Like in the Company screen, the BIC and IBAN are automatically calculated, but can be over-written by ticking the override box. Step 5: Process the pay for your employees in the Payroll screen. Make sure that the payment method on the payslips is 'Credit Transfer'. If you already processed the employee with a different payment method (Like 'Cash' or 'Cheque') you will have to rewind and then re-process the payment to pay with credit transfer.
Step 6: Produce the SEPA XML file. Go to the reports screen and select 'SEPA Credit Transfer'. Click 'Preview Report. The SEPA payment screen will appear with all the employees with payment method of 'Credit Transfer' displayed in the grid. (Note that this screen can be resized.) If there are any red error messages these must be fixed before the file can be created. When you are ready to create the file, click the 'Save' button in the SEPA screen. You will be prompted for a location to save your SEPA XML credit transfer file. Once you have done this, you can send the file to your bank for processing.
|
| Important notes about SEPA updates |
|
We expect to release further SEPA updates as more banks become SEPA compliant and we can test the file format with individual banks. This will continue into early 2014. Different banks require different fields to be filled for SEPA credit transfers. For example, a SEPA compliant file might be acceptable to AIB, but be rejected by BoI. In addition to this, not all banks are SEPA ready. This means we will have to release further updates as more banks become SEPA ready. It is an unfortunate position we are in that we have to develop and test a different format for each bank. We will keep you updated on our progress. |