Introduction
Revenue uses Digital Certificates to ensure that data is securely transmitted to their servers and that only permitted users can submit information. A digital certificate is a file containing your unique key for logging into ROS. If you try to open it in a text editor, you will only see encrypted text.
Cloudpay uses these files to communicate with ROS. Once this is set up, you will not have to worry about it again until your certificate expires in a couple of years time or if Revenue decide to make the certificates inactive and reissue them.
If you are getting a certificate inactive error, or other problem connecting with your digital certificate, it is likely that Revenue has made you certificate inactive and you'll have to re-load a new certificate following these steps.
Tax Agents such as bookkeepers and accountants can have special TAIN certificates issued to them. These allow them to connect to multiple companies using the same certificate, without having to load a separate digital certificate for each company.
How to find your certificate
If you already have your ROS digital certificate and password handy, you can skip this part and move onto 'Loading your ROS digital certificate'
Before proceeding with this, you should have registered with ROS and have a ROS account. On the computer and browser you use to log into ROS, open www.ROS.ie.
Click on the 'Manage My Certificates' link.

Saving your certificate
To save your certificate.
Click the circular arrow next to the certificate name that you log in with to save the certificate file. It will be saved as a .bac file. You will need this file for the next step.
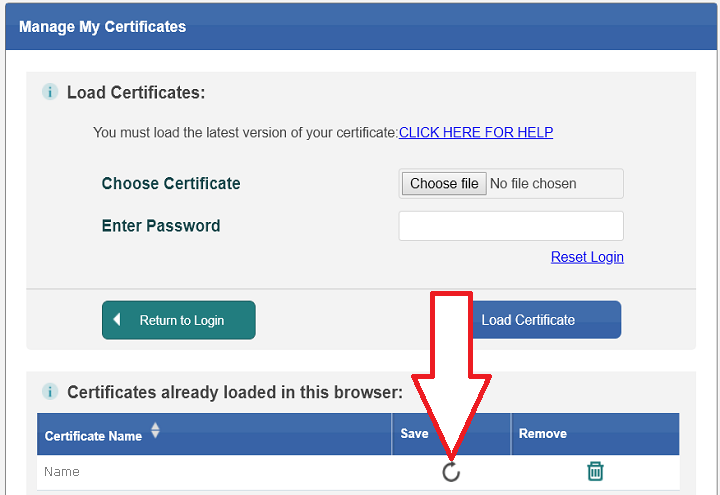
Enabling Bureau
Before you can upload your TAIN digital certificate, you first have to enable Bureau in Cloudpay.
To do this, click on Dashboard on the left hand side menu.
In the Dashboard screen, tick the 'Bureau' option. You'll find this in the Settings tab.
Log out of Cloudpay, and when you log back in you'll see the bureau menu on the menu at the left.
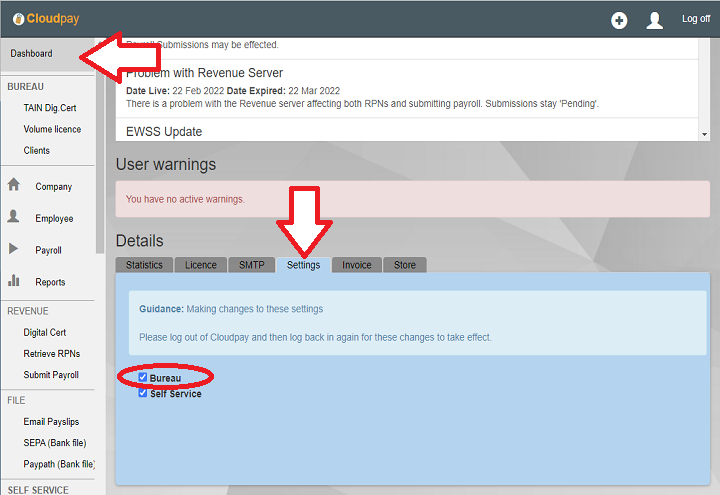
Upload your certificate to CloudPay
Select the TAIN Dig. Cert menu option under Bureau at the left of the screen
If the screen is not as it is shown opposite, click the 'Replace' button to clear any old digital certificates.
Drag the certificate you previously saved to the box in CloudPay, or manually select it by clicking the 'Load Certificate' button.
Enter the password. Make sure that this is the correct password! If you've been issued with a new certificate from Revenue, the password will also have changed.
Enter your TAIN. This should be five numbers followed by a letter. For example, something like this: 63823K
Click the 'Update' button at the top of the screen.
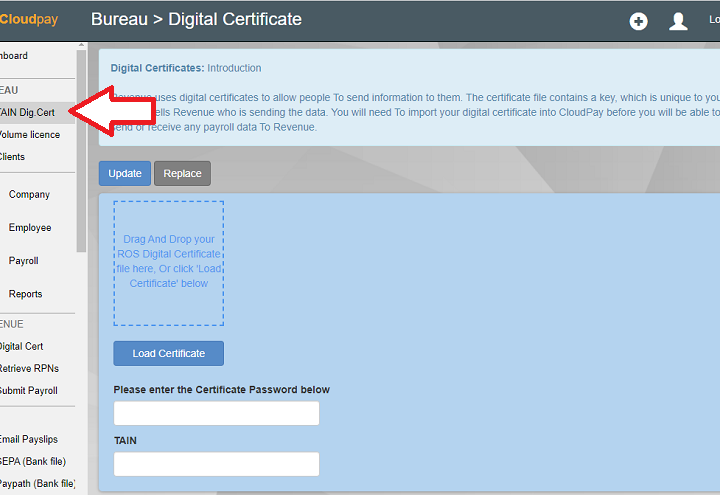
Successfully Loaded
If you digital certificate was successfully uploaded, you will see a screen like the one opposite.
Note that the certificate has an expiry date.
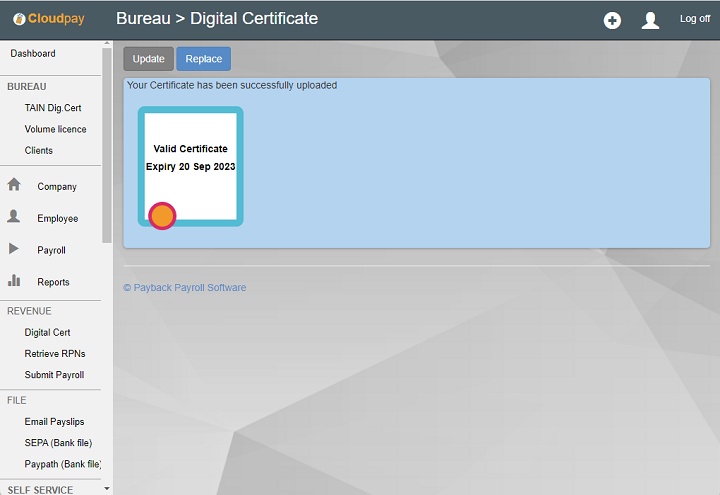
Company using TAIN
If you go to the Revenue Digital Certificate screen and select a company you have not yet assigned a digital certificate to, you will see that it now defaults to your newly uploaded TAIN digital certificate.
The certificate image has red writing, This company is using a TAIN certificate , to indicate that the selected company is using your TAIN cert.
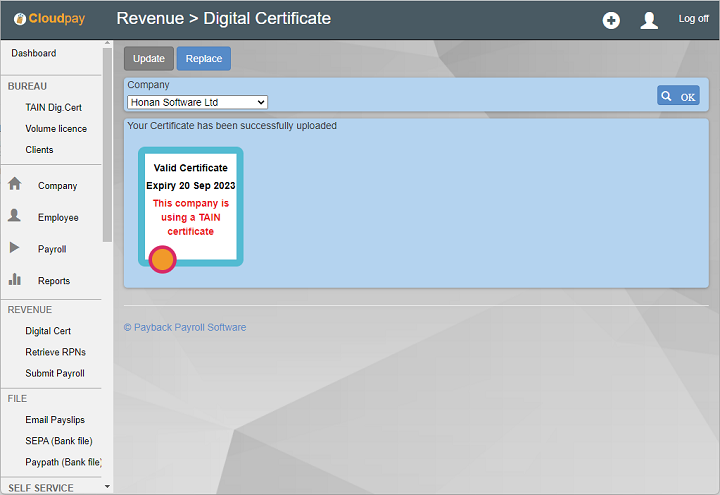
Company NOT using TAIN
It is possible to set an individual company to use its own digital certificate, independent to your TAIN certificate.
Use the Revenue>Digital certificate screen to do this.
Note that companies not using a TAIN certificate do not have the red text. Instead is a button at the top of the screen that says 'Use TAIN Cert'
Clicking this button will make the selected company use the TAIN certificate instead.
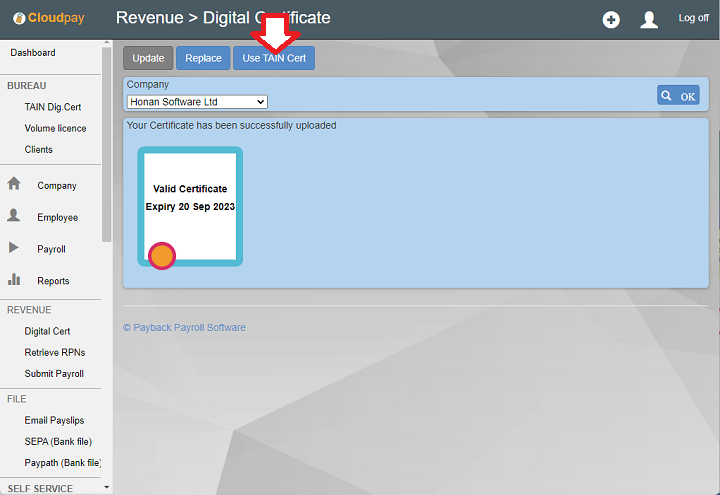
Important Notes
- If you use the wrong certificate for your company, the certificate will load but your submissions will fail.
- Attempting to load a file that is not a Digital Certificate file or does not have the file extension 'P12' or 'bac' will cause an error message saying "This is not a valid P12 Digital certificate"
- If you certificate expires or you used an incorrect certificate, click the 'Replace' button at the top of the screen to load a new certificate.
- When you certificate expires, you will need to obtain a new certificate from ROS and re-import it into CloudPay by clicking the 'Replace' button.
- You must enter the correct password for the certificate and click the Update button to successfully import a certificate
- Dragging a certificate onto the box will not move the certificate from your computer. CloudPay makes a copy of it.
- You only need to load the the certificate from one computer. The certificate is securely stored in the Cloud so all other computers and location will have access to it
If there is a problem with your certificate, please contact Revenue's employer helpdesk at 01-7383638