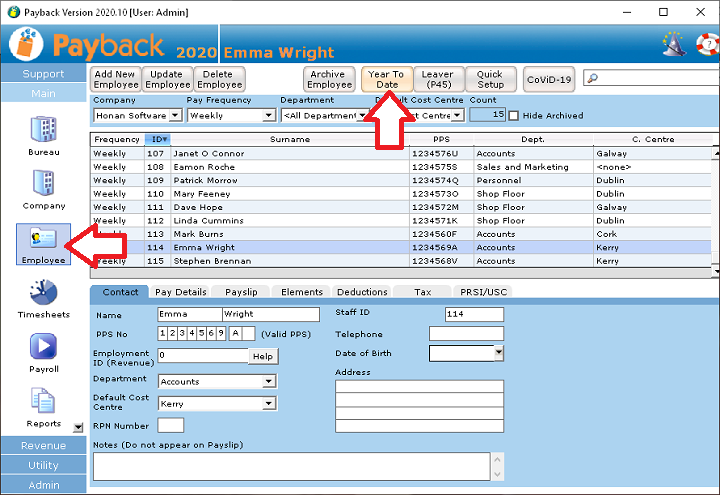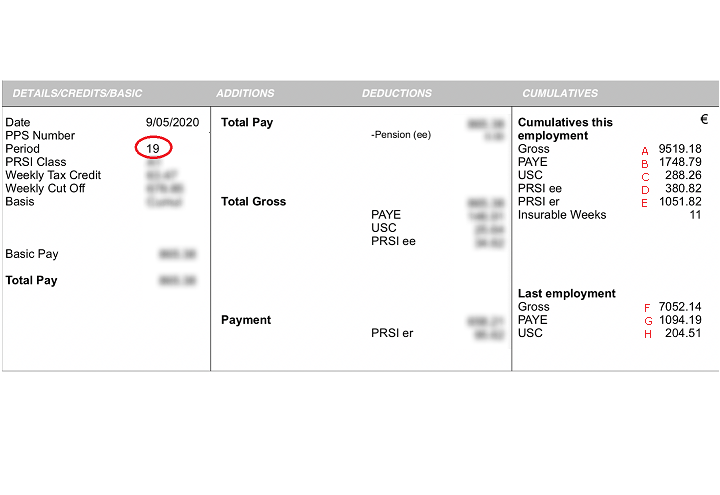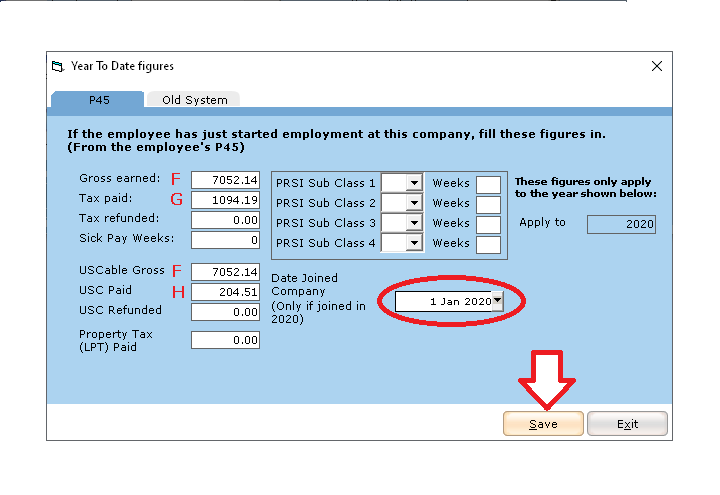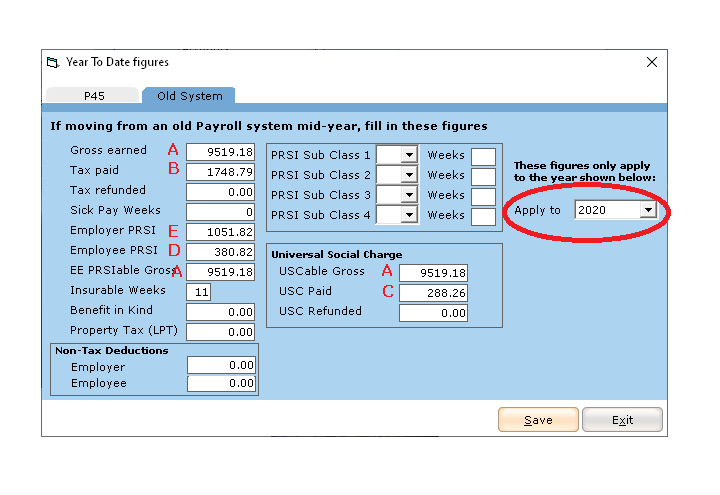Introduction
It is always easier to change payroll software at the beginning of the year, before any payments are processed. However, it is still possible to change mid-year.
There are two ways to transfer data depending on how far into the year you are, how many employees there are and the payment frequency.
Step one: Calculate the number of payments. You can do this by multiplying the number of employees by the payment frequency and how far into the year we are. For example, if it is March, with 5 monthly paid employees, then there are 5 x 3 (months to march) = 15 payments.
Step two: Depending the on the number of payments and how difficult they are to replicate, decide on whether you wish to enter year to date figures or re-process the payments in Payback.
We would recommend re-processing the payments if at all possible. This way you have the benefit of a 'parallel run' so you can be confident that Payback is returning the same values as your old payroll software. You will also have all the payslips available.
If there are too many payments to re-process or the payments are complex, you can enter year to date figures instead following these instructions.