Introduction
From 4 May 2020, the TWSS (Temporary Wage Subsidy Scheme) begins the Operational Phase.
The main difference to the Transitional Phase is that Revenue now supply 'Calculation CSV' files that should be downloaded and used to calculate the subsidy and any additional payment amounts.
Revenue advise that they will refund the applicable wage subsidy having regard to the maximum wage subsidy and the level of gross pay reported by the employer for each eligible employee. At a later date, Revenue will reconcile the amount of the employer wage subsidy refunds from 26 March with the maximum wage subsidy applicable to each employee. This may involve recouping refunded amounts from employers.
Here are instruction on how to process the Operational Phase.
Downloading CSV file Step 1
Log into ROS and in the ROS My Services tab select “Request RPNs”

Downloading CSV file Step 2
Select Request Temporary Wage Subsidy Scheme calculation

Downloading CSV file Step 3
Click the Request Calculation button
You will then be prompted for your ROS user name and password.
The CSV file with the calculation for each employee should have been successfully downloaded and should be available in your browser downloads folder. To ensure the file is saved, check for a message at the very bottom of your computer screen. If you see any message asking whether you want to open or save the file, select Save.

Importing the CSV file step 1
There is now a new menu option at the left of the screen under the Revenue section. Click on Import Covid19 File
Importing the CSV file is a two step process. First click Choose file and select the file you downloaded earlier.

Importing the CSV file step 2
All of the file information will now be displayed.
If you are happy with this data, click the Upload button at the bottom right to complete the process.

Setting up the Scheme using the Covid-19 screen
Go to the Employee screen and select the employee you wish to set this scheme up for in the Employee Grid.
Click the new C-19 button at the top right of the screen
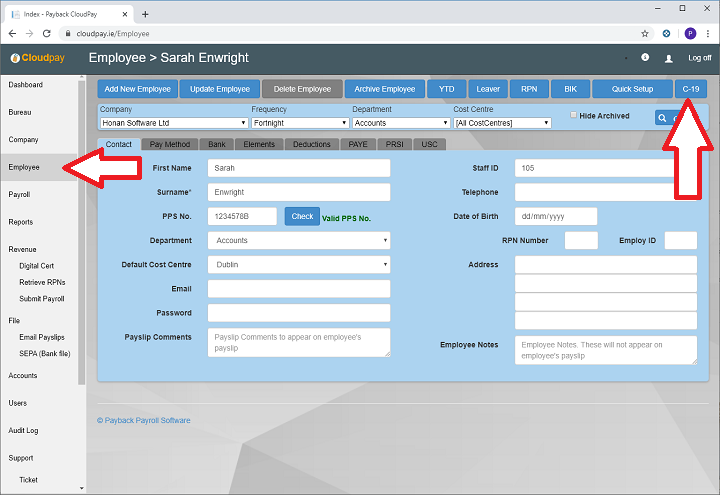
Selecting the Operational Phase
Click the 4 May Onward (Operation Phase) button

The new operational phase dialogue
Similar to RPNs, the employees are matched using PPS Number and Employment ID. If no match is found in the CSV file, a yellow warning will appear. Otherwise the dialogue will be filled with the new subsidy figures.
If you wish to add an additional taxable amount, you can use the Top Up field. We strongly suggest to keep this value below the Maximum Top Up Before Taper figure, circled. If the top goes above this figure, then the subsidy amount will reduce. Tapering neither benefits the employee or employer.
In the top half of the dialogue are displayed the figures imported from the CSV file. The purple row indicates which 'band' is being used to calculate the subsidy amount. Changing the Top Up figure may change the band, but it rarely (if ever) makes sense to go beyond the first band.

Saving the Changes
When you click save, the following automatically happens:
- The employee's PRSI class changes to 9
- The payment method changes to 'Different Amount Each Period', so the Salary or rate details may be lost
- One, or two new elements are automatically added
Note that the PRSI class is changed to '9'. However, the additional taxable payment is correctly PRSIed using subclass J9. J9 also appears in the Payslip and the Revenue Submission
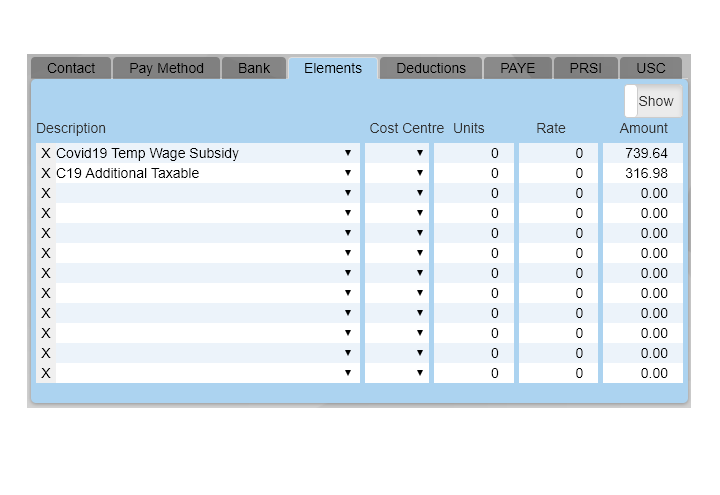
Download a Free Trial
Get started with a free trial. You can process two full payments and be confident that Payback does everything you require at no risk.