Introduction
After more than a year, this is the final phase of TWSS.
Revenue have instructed that all employers who availed of TWSS should complete this phase by reviewing their subsidy data, make any corrections and accept the reconciliation balance.
The deadline for completing this is 30 June 2021.
After that date, Revenue will take it that you agree with the balance.
Cloudpay now has a facility that will allow you to review your reconciliation data and make any necessary changes. You can also submit any missing data.
Retrieving your subsidy data
To retrieve your subsidy data and balance, log into www.ros.ie
You will see a link that says TWSS Reconciliation, under Employer Services > Additional Services.
Click this to see your reconciliation summary data.
If you are happy with the figures, click the Accept Reconciliation button. The Final phase is now finished for you.
or
If you do not believe the figures are correct, you can make changes by click the Download Reconciliation detail CSV. You will need this file to make changes.
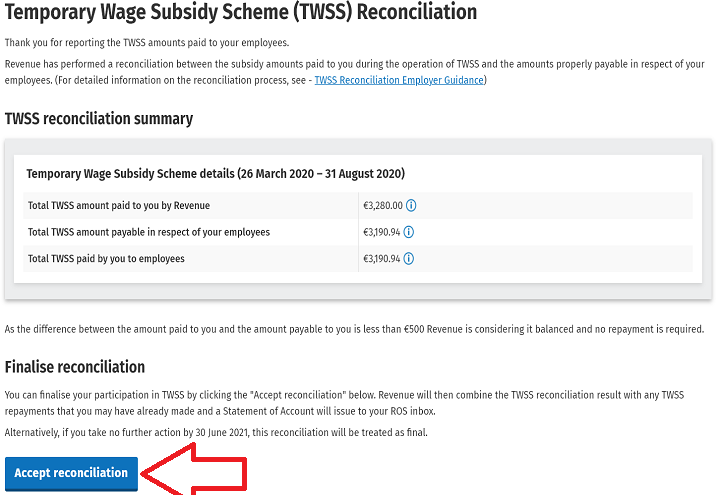
Viewing your TWSS data
When you have downloaded the file from ROS, you can view it in Cloudpay and make changes to it.
There is a new screen in Payback to do this. Click the Revenue menu option from the menu at the left of the screen, and then TWSS Final Reconciliation.
Load the data file you downloaded from ROS, by clicking the Choose File button at the top of the screen.

Making changes
Each row in the grid represents a submitted TWSS (J9) payslip. An employee may have many payslips depending on how many payments were processed.
There might also be rows listed where the payment was deleted. This means a for a single pay date, an employee may have more than one row.
You can change the subsidy paid amount for each row by clicking on the row. When you click the row, the fields fill underneath the grid, and the row turns orange.
Type the new Subsidy paid value in the New Subsidy Paid box in the grid. When you have finished changing the values, click the blue Create CSV button. You should see the bottom grid update to reflect the new values.
To change you mind, select the row and delete the contents of the New Subsidy Paid box. Then click Create CSV and the line in the bottom grid will disappear.
The New Subsidy Paid box will turn yellow if the new value is to be included in the new correction CSV file.

Checking the figures
To help you determine what you should change the Subsidy Paid amount to, we have included a Details box.
Based on the pay date, this box will determine if the payment dell under either the Transitional Phase or the Operational Phase of the scheme.
The Gross pay and Subsidy amount are also displayed. These figures are taken from the current values on the payslips from the selected payment date.

Saving your new correction file
When you have finished making amendments, you can save the new corrections file by clicking on the Save File button.
Make sure that the values listed are correct. Only items with a Yellow New Subsidy amount will be included in the file.
When you are happy everything is okay, save the CSV file by clicking the Save File button.
This new file can then be uploaded to ROS.ie in the same TWSS section that you downloaded the Reconciliation Detail file from. Click the Upload Subsidy Paid button in ROS to upload your new file.
Note that you can keep making changes by downloading new reconciliation files from ROS and then uploading Subsidy paid files.
When you are happy with the results, Accept the reconciliation in ROS.

How to correct the following scenarios.
A J9 Payslip submitted where there was no subsidy element. A subsidy was received from Revenue.
- Create a corrections CSV with the subsidy amount entered.
- Go to ROS and reduce the gross pay for the payslip by the subsidy amount.
(Revenue have advised that this correction should be made via ROS, due to the complexity of making such a submission via payroll software)
PRSI Class was incorrect for a Subsidy submission
Inform Revenue that a PRSI class error has happened via the employer helpline or MyAccount. Revenue will inform DSP, so that the employee will benefit from the correct PRSI class.
Do not correct the PRSI class either through Payback or ROS yourself.
The line Item IDs are all blank in my original CSV file. The other figures are there.
This problem is usually related to your Digital Certificate. Cloudpay has to connect to the Revenue server to populate the LineItemID. Do do this, you should have a valid digital certificate loaded that has permission to load this data.
There was also a bug in Revenue's system where agents had to sometimes get a sub-user cert.
To fix this, load a new, valid sub user cert for the company, and try creating the file again.
The Facility to create the (original) file can be found here:
https://www.cloudpay.ie/Revenue/TWSSRec
Important notes
- Do not open the CSV file you have downloaded from ROS in any other application before opening it in Cloudpay. Doing this can corrupt the file and Cloudpay will not be able to open it.
- The Refunds received from Revenue would also have included any tax or USC refunds. Please consider this when reconciling.
- In the transitional phase, Revenue always refunded €410/Week for each submission. This was regardless of the actual eligible amount. There are likely to be amounts owing for the transitional phase because of this.
- When you Agree with the reconciliation in ROS, you do not immediately have to make a payment to Revenue for any amounts owing.
- The deadline is 30 June 2021.
Download a Free Trial
Get started with a free trial. You can process two full payments and be confident that Payback does everything you require at no risk.