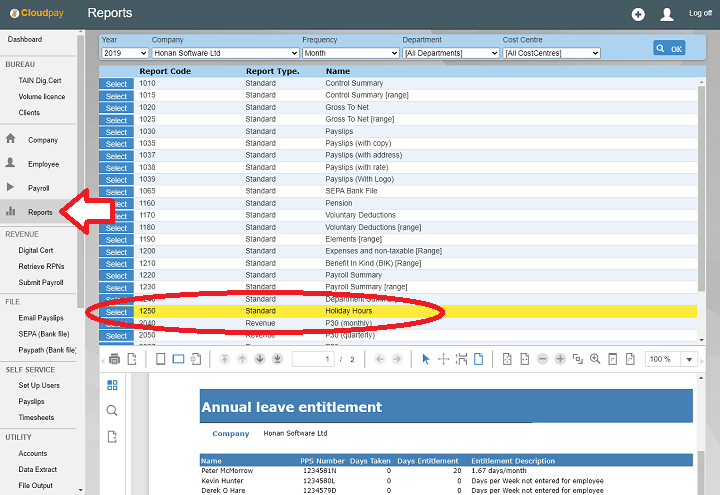Introduction
Holidays may or may not be paid in advance. For example, a weekly paid employee might take two weeks annual leave, and this is paid in advance of their holiday. Alternatively, an employee may take one or two days off, and these are not paid in advance. Where holidays paid in advance, this is treated differently to where days off are not paid in advance.
Example one: Paying holidays in advance
A weekly paid employee wishes to take a week off. They usually get €800 a week and have weekly tax credits of €50 and a standard rate cut point of €700.
The employee is getting €800 holiday pay and they expect to get this in advance. However, if they are paid €1600 all at once, then they will over pay tax. This is because they will be using one weeks' worth tax credit and standard rate cut off for two weeks' pay.
For the purposes of annual leave, Revenue allows tax credits and standard rate cut off point to be used in advance, so the employee will not be over-taxed.
Make sure that the insurable weeks are correct. In this example, the employee should be paid for two insurable weeks.
Example two: Paying a day off
A weekly employee wishes to just take a day off. As they will be working the other days in the week, they typically will not be paid inadvance. Their tax credits and standard rate cut off point will remain the same as for other weeks.
Make sure that the insurable weeks are correct. In this example, the employee should be paid for one insurable week.
Holidays NOT paid in advance
Processing pay for a day off (not paid in advance)
The easiest way to process a payment for a day off, so that the employee can see the payment on their payslip is to add a new element in the payroll screen.
As it is a once off payment, enter it directly into the Payroll screen, underneath the last element in the grid.
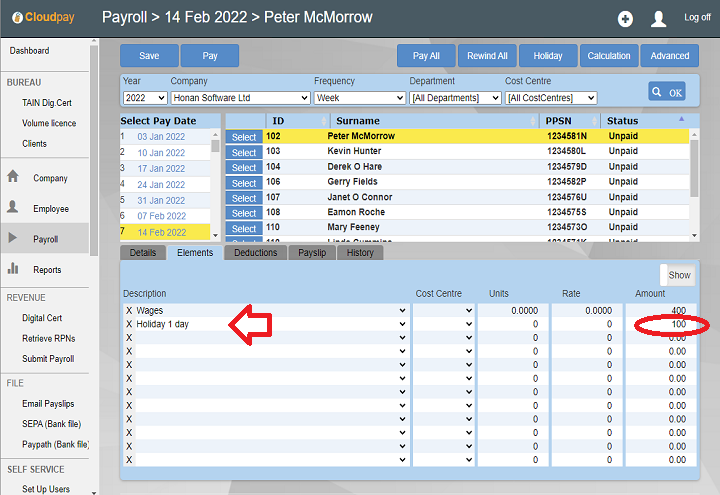
Recording days off - Holiday button
If you have not yet processed the payment for the employee, at the top of the payroll screen you will see a button called 'Holiday'. Clicking this will allow you to keep track of days off.
Note that if you've already processed the payment, this button will instead say 'View Holiday'. For processed payments, you can only view holidays taken and will not be able to edit them.
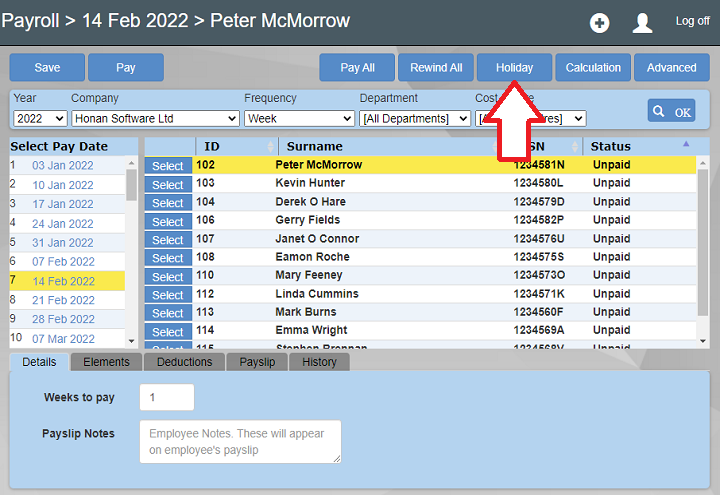
Recording days off - Calendar
Click the 'Holiday' button and the calendar will appear.
To record a day off, click on the appropriate cell in the calendar. It will turn bright orange. Clicking the cell again will unselect it and it returns to normal.
Days off recorded on other pay dates appear dark orange. You will not be able to change those (unless you go back to the pay date you originally recorded these days. Hover the mouse on the dark orange dates to see the pay date these were recorded)
Important
Clicking the 'Save to Payroll' button will add the total insurable weeks displayed at the bottom of the calendar to the total insurable weeks in the payroll screen. Only click 'Save to Payroll' for advance holiday pay, ie. where an employee is taking one or more weeks off and you are paying them in advance for these weeks. Click the 'Close' button if simply wish to use this calendar to record days off and not increase the insurable weeks.
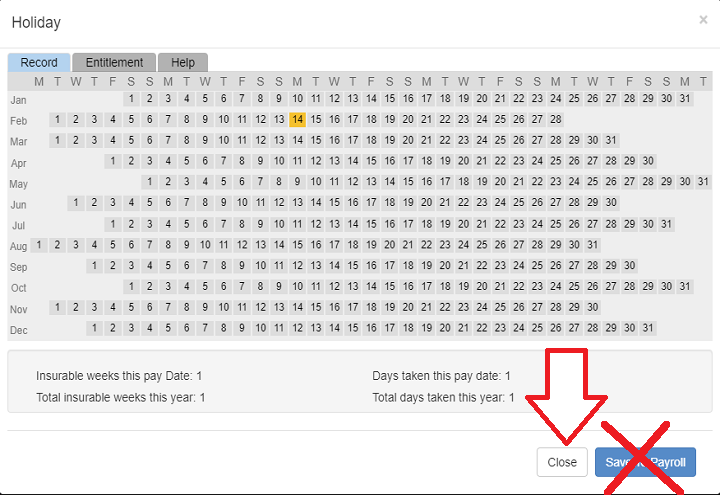
Holidays paid in advance
Paying in advance of holidays
If the employee is taking time off and you wish to pay them in advance, you may need to increase the insurable weeks.
You can increase the insurable weeks manually in the details tab, or if you have not yet processed the payment for the employee, at the top of the payroll screen you will see a button called 'Holiday'. Clicking this will allow you to keep track of annual leave.
Note that if you've already processed the payment, this button will instead say 'View Holiday'. For processed payments, you can only view holidays taken and will not be able to edit them.
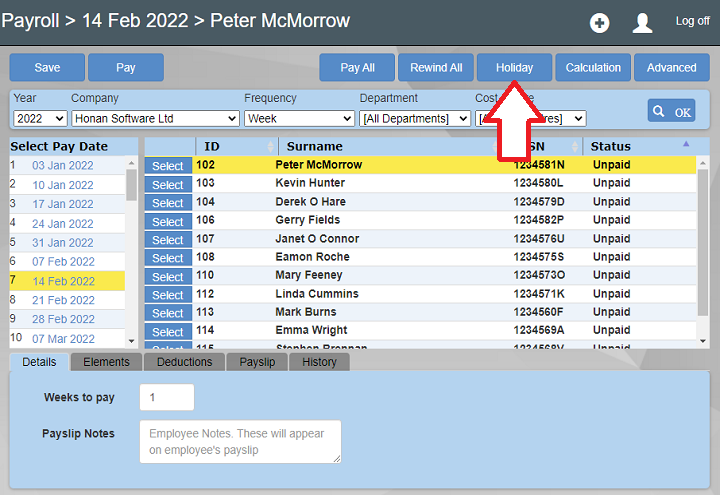
Recording advance holiday payments
Click the 'Holiday' button and the calendar will appear.
To record a day off, click on the appropriate cell in the calendar. It will turn bright orange. Clicking the cell again will unselect it and it returns to normal.
Days off recorded on other pay dates appear dark orange. You will not be able to change those (unless you go back to the pay date you originally recorded these days. Hover the mouse on the dark orange dates to see the pay date these were recorded)
Notice that when you click on multiple days, spanning more than a week that the insurable weeks at the bottom of the calendar increase.
Important
Clicking the 'Save to Payroll' button will add the total insurable weeks displayed at the bottom of the calendar to the total insurable weeks in the payroll screen. This means that the employee will be allocated the correct number of insurable weeks for their advance payment.
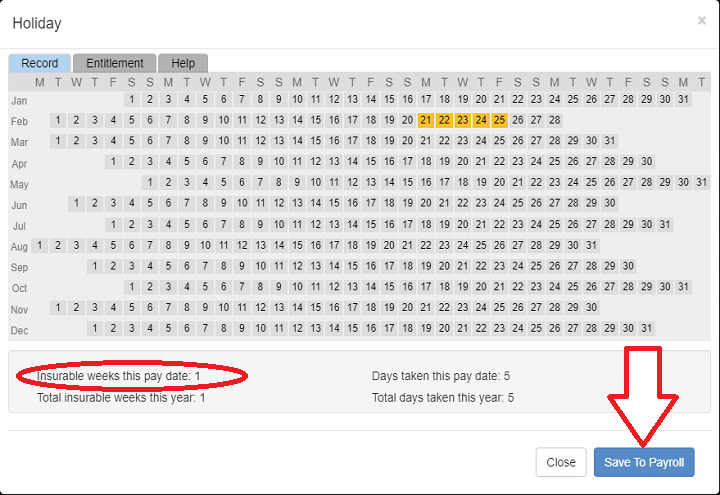
Insurable weeks
When you click dates in the holiday screen, you will see that sometimes the insurable weeks underneath the calendar increases. Depending on which week you click, the weeks will increase. An insurable week does not run from Monday to Sunday. Instead it follows this pattern:
Insurable weeks always starts on the 1 Jan.
Week 1: 1 Jan to 7 Jan
Week 2: 2 Jan to 14 Jan
Week 3: 15 Jan to 21 Jan
Week 4: 22 Jan to 28 Jan
Week 5: 29 Jan to 4 Feb
...
...
Week 51: 17 Dec to 23 Dec
Week 52: 24 Dec to 30 Dec
Week 53: 31 Dec
For Leap years
Week 51: 16 Dec to 22 Dec
Week 52: 23 Dec to 29 Dec
Week 53: 30 & 31 Dec
If the pay date is 7 Jan, and 8 Jan is selected, then the insurable weeks is 1. If 9 Jan is also selected, the insurable weeks remain at 1. However, if 15 Jan (week 3) is also selected, then the insurable weeks increase to 2.
Only one date in a week has to be selected to increase the insurable weeks. When Save to Payroll is clicked, then the insurable weeks under the holiday grid are added to the total insurable weeks for the payment.
The Insurable weeks determine the tax credits and standard rate cut off point used for the payment so you have to check that this is correct.
Summary
Payment is NOT paid in advance. The Weeks in the Details tab of the payroll screen should be:
Weekly: 1
Fortnightly: 2
Four-Weekly: 4
If the Payment IS to be paid in advance, then the weeks should be the weeks' holiday + current week. For example, a weekly paid employee taking a week off will be 1+1 = 2 weeks in the Details tab.
Weeks to Pay
Make sure that the Weeks to Pay are correct in the details tab
If this is wrong, then the employee will not pay the correct amount of tax.
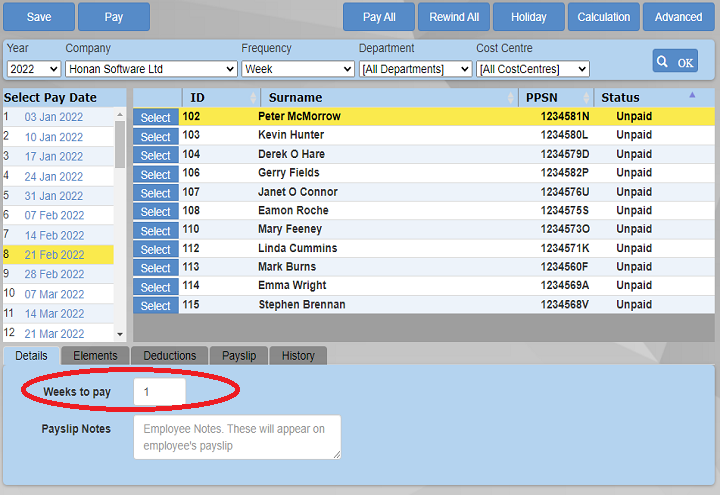
Annual leave entitlement
Annual leave entitlement depends on how much time the employee has worked in the year. Cloudpay has an entitlement calculator you can use.
The calculator gives an indication of holiday entitlement. It has no bearing on any calculations in the payroll screen, or how much holiday you can actually allocate to an employee. HR rules can be complex and we recommend confirming any holiday entitlements with a practitioner.
Method 1
If the employee has worked at least 1,365 hours in a year, they are entitled to the maximum of 4 working weeks' leave. Only use this method if the employee has not changed employment during the year.
Method 2
For each calendar month in which the employee worked at least 117 hours, calculate 1/3 of a working week.
Method 3
Calculate 8% of the hours the employee worked in the year, to a maximum of 4 working weeks.
Include all hours, statutory leave and other annual leave.
Entitlement Calculator
In the Holiday screen, click the Entitlement tab to see how much annual holiday an employee is entitled too.
When you enter the figures, the entitlement figures in the Record tab will update, allowing you to keep track of holidays remaining.

Entitlement Report
Cloudpay has a report you can use to keep track of the days taken for each employee. This is in the reports screen and is called 'Holiday Hours'.
The column 'Days Taken' is the number of days holiday each employee has taken so far. This is taken from the Holiday screen (via the Holiday button in the Payroll screen)
Days Entitlement, is the amount of days calculated by Cloudpay that the employee can take. The figures entered in the Holiday screen entitlement tab are used to calculate this value. If you do not enter anything in the entitlement tab, then days entitlement is displayed as a zero.
Please note that Human Resources legislation is complex, and that Cloudpay, being primarily Payroll software, only provides an indication of holiday entitlement. We suggest confirming any Cloudpay values with a HR practitioner, or using dedicated personnel or HR software for tracking employee entitlements.