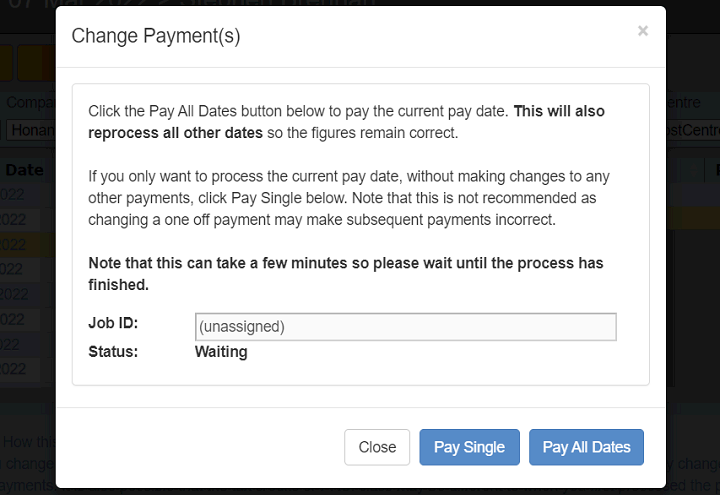Introduction
It is possible to make corrections to the current pay date and also change previous payments.
Current Payment
If you need to correct an error with the current payment, then depending on which stage you are at this can be amended:
Scenario 1: You have clicked the Pay button in the Payroll screen and have not done anything else
In this case select the employee and pay date and then click the Rewind button at the top of the screen. The payroll will return to the state is was in before the payment was processed. Correct the payment and click the Pay button again.
Scenario 2: You have clicked the Pay button in the Payroll screen and have submitted the payroll to Revenue in the submission screen.
In this case select the employee and pay date and then click the Rewind button at the top of the screen. The payroll will return to the state is was in before the payment was processed. Correct the payment and click the Pay button again. Then in the Revenue> Submit Payroll screen, select the pay date and click the Submit button again. The previous incorrect submission will be automatically deleted and replaced with the new submission. If you want to totally delete the submission without resubmitting, click the Delete button in the Submit payroll screen.
Scenario 3: You have clicked the Pay button in the Payroll screen, have submitted the payroll to Revenue in the submission screen and paid the employee.
If the employee has given back the money, then select the employee and pay date and then click the Rewind button at the top of the screen. The payroll will return to the state is was in before the payment was processed. Correct the payment and click the Pay button again. Then in the Revenue> Submit Payroll screen, select the pay date and click the Submit button again. The previous incorrect submission will be automatically deleted and replaced with the new submission. If you want to totally delete the submission without resubmitting, click the Delete button in the Submit payroll screen.
If the employee is keeping the money, then you will have to make an adjustment to their payment in the next pay run.
Correcting an old payment
If you need to correct a payment you made on a previous pay date, you will find the that Rewind button in the Payroll screen is disabled. This is by design.
Payments should not be processed or rewound outside of date order. This is because payroll is calculated cumulatively. In other words, the current payment depends on the results of payments that went before.
For example:
| Pay Date | Gross | Cumulative Gross | Standard Cut Off | Tax credits | Cumulative PAYE | PAYE |
| 3 Jan 2022 | 3000.00 | 3000.00 | 2791.67 | 250.00 | 391.67 | 391.67 |
| 7 Feb 2022 | 3000.00 | 6000.00 | 5583.33 | 500.00 | 783.33 | 391.67 |
| 7 Mar 2022 | 3000.00 | 9000.00 | 8375.00 | 750.00 | 1175.00 | 391.67 |
| 4 Apr 2022 | 3000.00 | 12000.00 | 11166.67 | 1000.00 | 1566.67 | 391.67 |
| 2 May 2022 | 3000.00 | 15000.00 | 13958.33 | 1250.00 | 1958.33 | 391.67 |
The Payroll operator is informed that the employee should only have been paid €500 for 7 Mar 2022. If just 7 Mar 2022 is changed in isolation from €3000 to €500, then 4 Apr 2022 and 2 May2022 are now incorrect. The PAYE for these two payments should now be €350.00, not €391.67
In order to make sure that all payments are correct at all times, May and April must also be re-calculated if March is changed.
Correction Example
An employee was paid €3000 for the first five months of the year. The payroll operator has been informed that the third month, March, was incorrect and should have been a payment of €500.
- Take a copy of all the employee's pay slips from the pay date that need correction, onwards. In this case the pay slips for March, April and May should saved.
- Rewind the payments in reverse order, from the last payment up to the payment that you need to correct. In this case the operator would need to rewind May, April and finally March.
- Check that the correct RPN details (PAYE, PRSI and USC Rates) are being used from when the original payment was processed. This is especially important when old years are being corrected.
- Make the appropriate change to the payment. In this case the gross pay is being changed to €500
- Reprocess (click Pay) March, April and then May.
- If you are happy that the figures are what you are expecting (check against the pay slips you saved earlier), re-submit March, April and May to Revenue in the Revenue Submission screen.
- If there are any differences in the amount of net pay you paid the employee, then reconcile these.
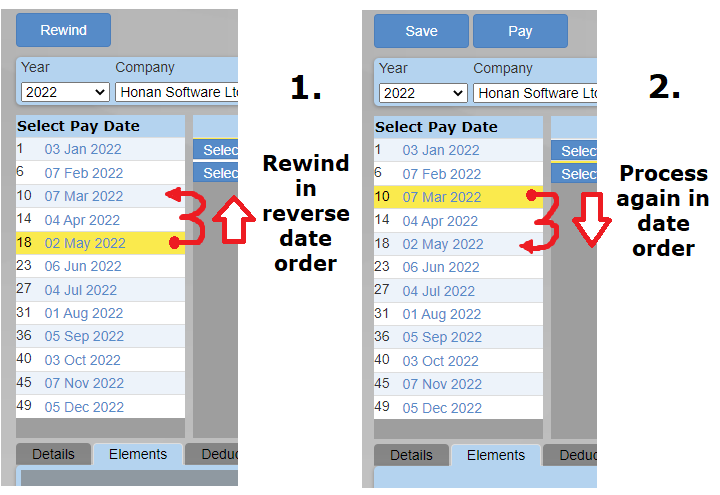
Using Advanced mode
Cloudpay also has an 'Advanced Mode' that can be used to make corrections to mid-year payments without having to rewind everything first. However, there is the possibility that either:
- Payments can end up 'incorrect' if processed out of date order (see above)
- A batch process could make changes to payments you were not expecting
For these reasons we do not advise using Advanced Mode, unless you are confident about the way cumulative pay works and are happy to accept the consequences of any unexpected results.
To access Advanced Mode, click the Advanced button at the top right of the Payroll screen.
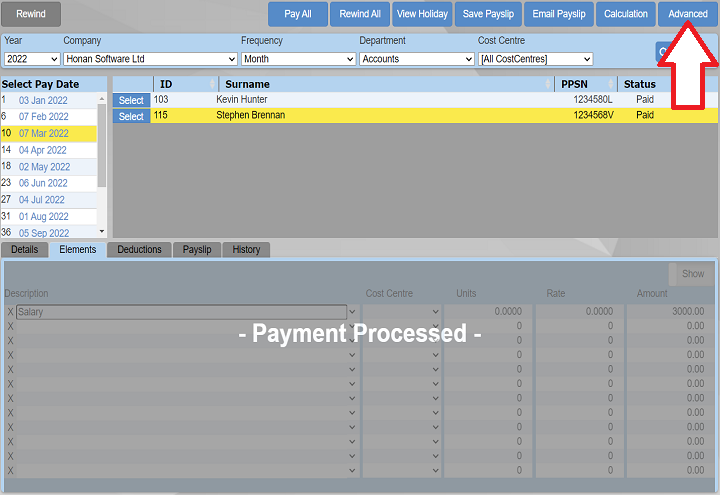
Select the Pay Date to Correct
To make a mid-year change using Advanced mode, select the employee and pay date you wish to correct.
You will notice that the Rewind button at the top of the screen is now displayed in orange. This is to alert the user that the payment will be rewound outside date order, possibly rendering other payments incorrect.
Click the orange rewind button and then make any corrections to the selected pay date and employee.
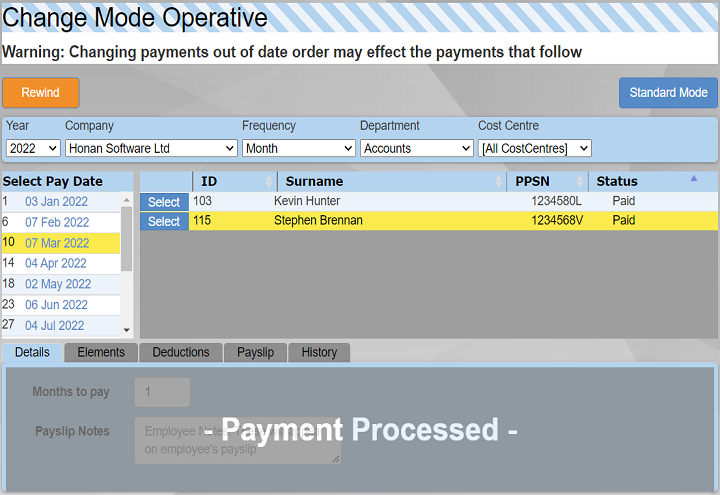
Correcting the Payment
The Save and Pay buttons are also displayed in orange.
You may also notice that their is a new preview section that shows the effect of any changes you might make.
When you are happy with the change, click the orange Pay button at the top of the screen.
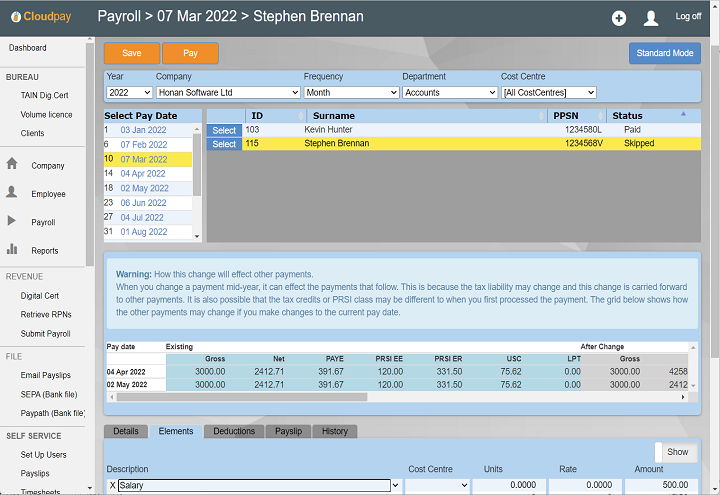
Committing the change
A dialogue will appear with the choices of 'Pay Single' or 'Pay All Dates'. In the example above if 'Pay All Dates' was selected after a change to March, then both April and May would also be re-processed, maintaining the integrity of the payroll. However, if 'Pay Single' was clicked, then only March would be changed and April and May would remain unchanged.
- Pay Single: Only the currently selected pay date will be changed. Future pay dates will not be effected. The current RPN (tax details) and PRSI Class will be used to process the payment, not the tax details or PRSI class that was used when the payment was originally processed.
- Pay All Dates: The currently selected pay date will be changed and also all payment that were previously processed for the employee after the selected pay date, for the year will be changed. The current RPN (tax details) and PRSI Class will be used to process all the payments, not the tax details or PRSI class that was used when the payments were originally processed.
Once any changes have been made, the payroll must be re-submitted to Revenue in the Revenue>Submit Payroll for any dates that have been changed.