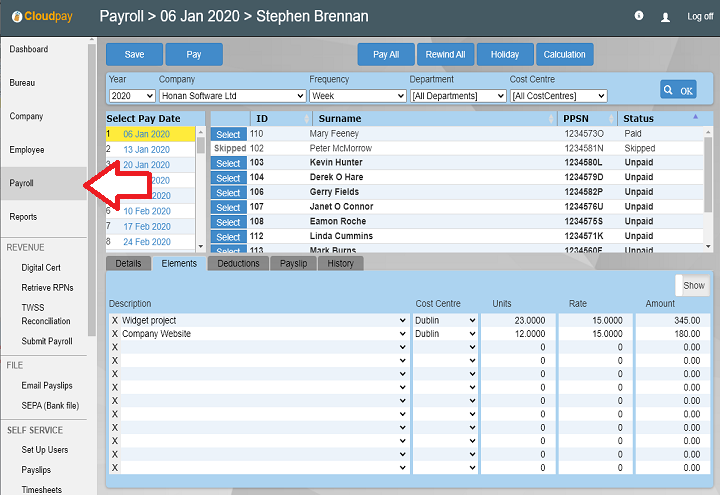Introduction
The Self Service utility allows employees to enter their own hours via any web browser. This data can then be easily imported to Cloudpay.
The employee can easily assign their hours to cost centres.
First a self service account should be set up for employees availing of this service.
Enable Self Service
If you want employees to be able to enter their hours online, you first have to enable the Self Service facility in Cloudpay.
You can do this from your Dashboard screen: https://www.cloudpay.ie/Dashboard
Select the Settings tab and tick the Self Service box.
You will have to log out of Cloudpay and then log back in again for this change to take effect. Once you have done this, you'll see a new 'Self Service' menu section at the left of the screen.
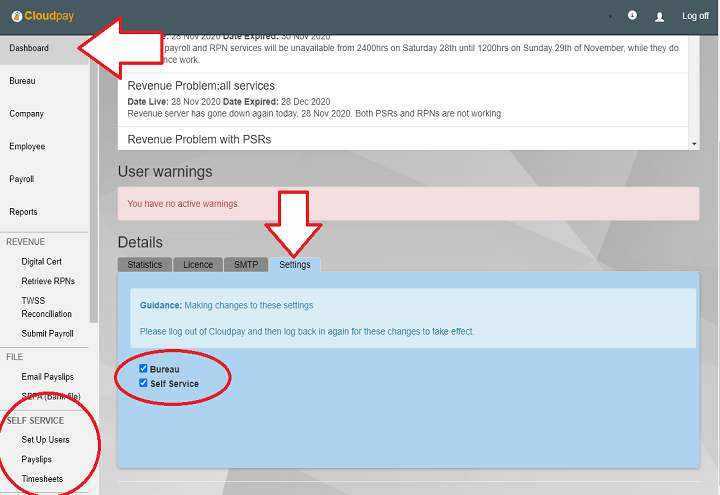
Enter employee email addresses
Each employee that wished to avail of Self Service must have a self service account set up so that they can securely enter their hours
The first step is to enter a valid email address for each employee in the Contact tab of the https://www.cloudpay.ie/Employee screen.
Click Update Employee after you've entered each email address.
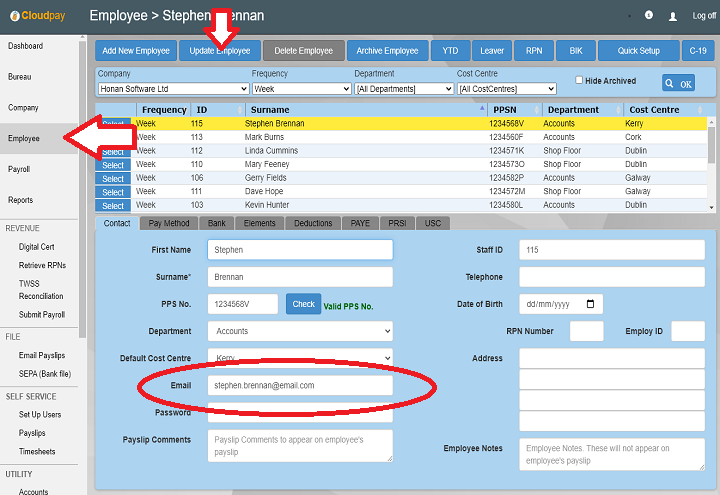
Enter employee rate of pay
If you would like the timesheet import to automatically calculate the hours x rate of pay to arrive at a total amount, you should also enter the employee's rate of pay in the employee screen.
Employees will not be able to see this rate when they input their hours.
Remember to click Update Employee when you entered the rate.
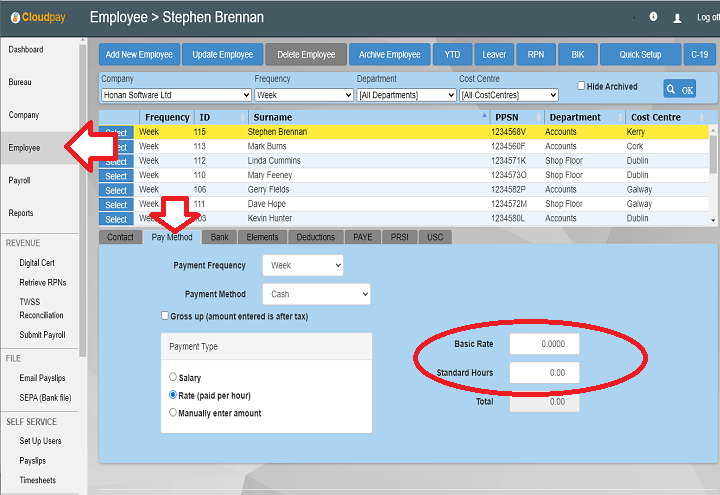
Administer Users
Next you will have to send emails to your employees so that they can set up their Self Service accounts with passwords that only they know.
Click the Set up users option under the Self Service menu to to this: https://www.cloudpay.ie/SelfService/UserLogin
Notice that there are three Status for the employee. These are:
- No Email - This means that you have not yet entered an email address for the employee in the employee screen.
- No Account - You have entered an email address, but the employee has yet to confirm their Self Service account.
- OK - Everything is okay with this employee's account.
To send registration emails to employees so that they can set up their account, click the 'Send Reg Emails' button at the top of the screen. All employees that have a status of No Account will receive an email allowing them to register their self service account. When they have done this, their status will change to OK
The final step in the account set up process is to select the slider in the Payslips column in the grid to enable access for them to enter their timesheets
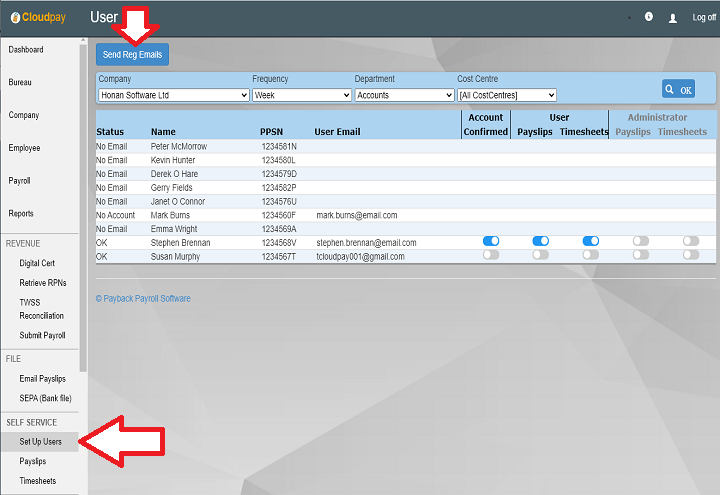
Employee logs in
The Employees should use this address to enter their timesheets
They should log into their accounts using the user name and password they used to set up the self service account.
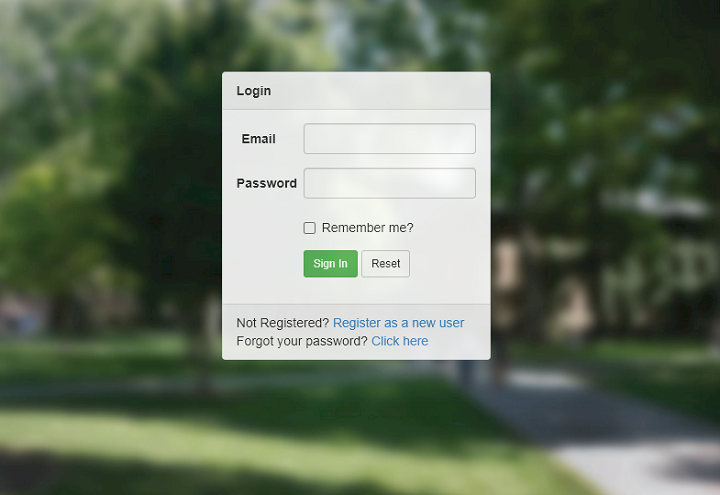
Self service menu
When the employee logs in, they will see the Self Service menu. Depending on what permissions were selected in the https://www.cloudpay.ie/SelfService/UserLogin screen, they will either see the Payslips, Timesheets or both options.
The employee should select the Timesheets option to enter hours.
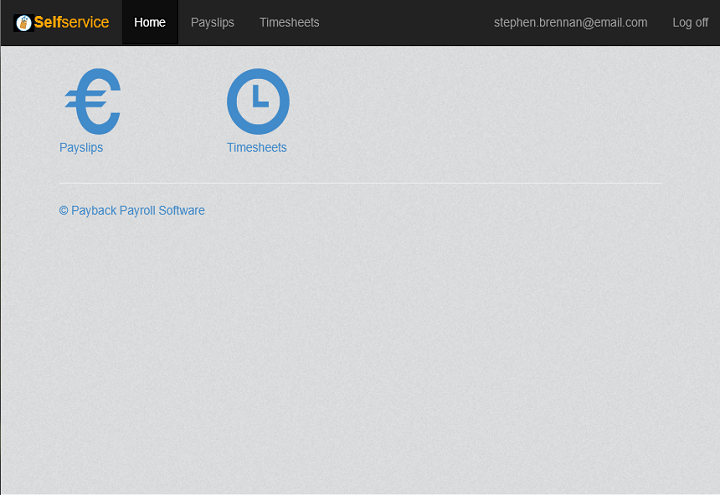
Employee enters hours
The employee can now enter their hours by selecting the pay date from the calendar.
They can also view previously entered hours.
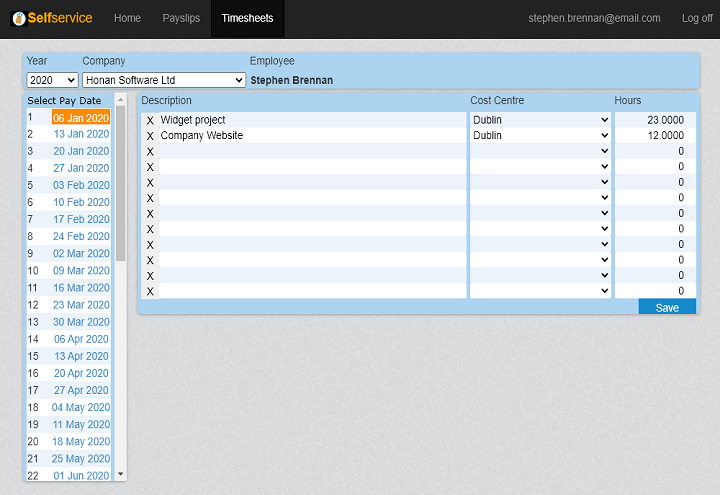
Importing timesheets in Cloudpay
When the employees have entered their hours, it is possible to view the hours in Cloudpay, and send them to payroll.
Click on the Timesheets menu item: https://www.cloudpay.ie/SelfService/Timesheets
Click Send to Payroll to copy the hours to the elements tab of the Payroll screen.
Note that only hours for unprocessed payments will be imported.
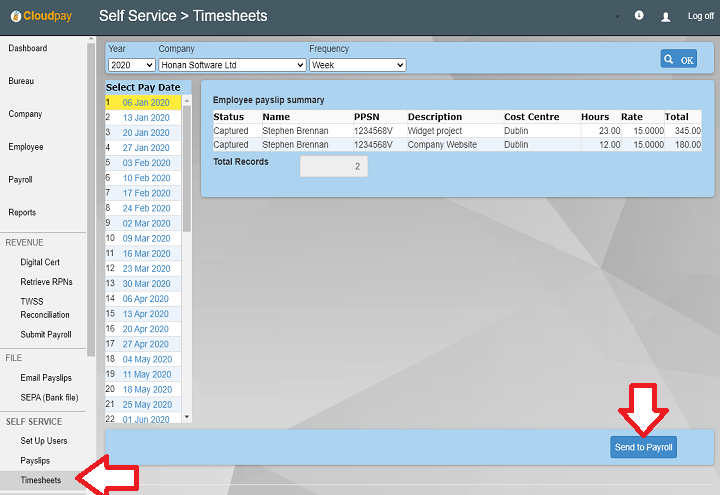
Timesheets have been imported
Check the Payroll screen to see how the hours have been imported for each of the employees.
Click the Pay button to process the payment as usual.