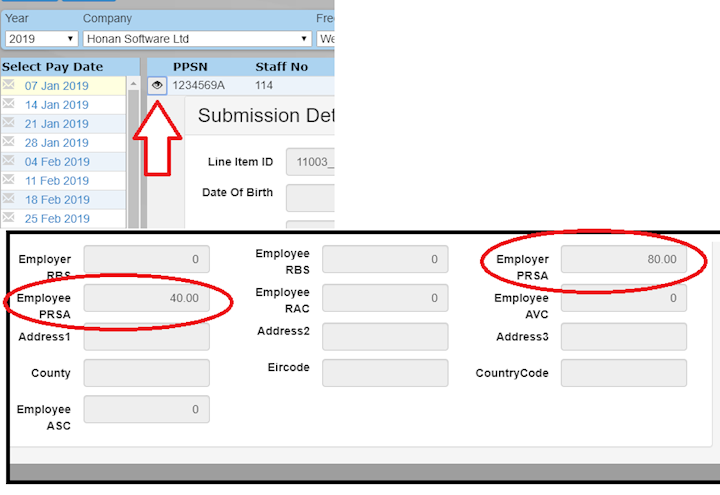Introduction
PRSAs (Personal Retirement Savings Accounts) are long-term personal pension plans.
Contributions to PRSAs will benefit from PAYE relief at your marginal income tax rate. However, PRSA contributions are liable to PRSI and also USC.
The maximum annual tax deductible for a PRSA is based on a percentage of the employees earnings.
In CloudPay, you can set PRSAs up using the Quick Setup facility, or by entering the details directly into the deductions grid in the Employee screen.
Using Quick Setup to set up a PRSA
The easiest way to set up a PRSA is to use the Quick Setup facility.
Select the Employee you wish to set up the PRSA for in the Employee Screen. At the top of the screen, click the Quick Setup button
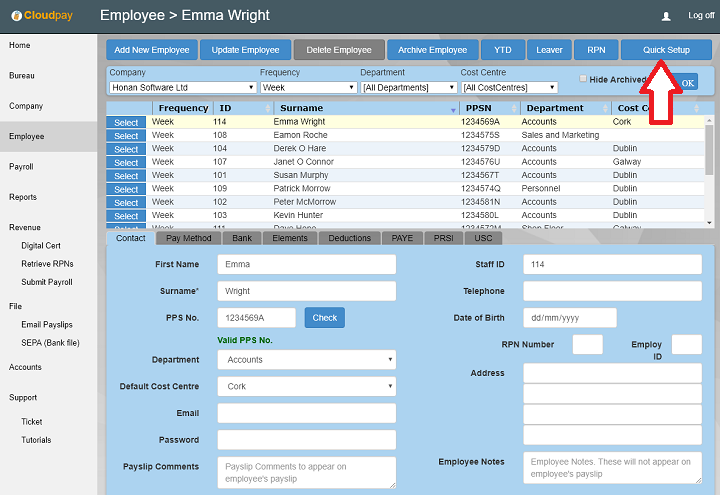
Enter pension details
In the Quick Setup dialogue, click the tick box next to Pension - PRSA.
Enter the appropriate pension rates you wish to use. If the amounts are percents, (like 4%) make sure that you have ticked the amount is a percent box
When you have finished, click Save
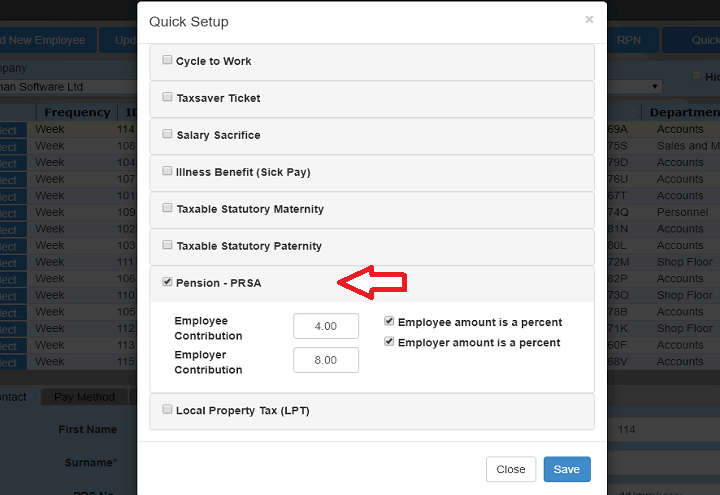
Entering directly into the deductions grid
If you have used the Quick Setup utility, notice that it has created a new deduction in the Employee Deduction grid.
You could have also entered the details directly into the Deductions grid without using the Quick Setup facility.
Note that:
- The Type column is Pension
- PAYE column is unticked
- PRSI and USC columns are both ticked
If you entered the details directly into the grid, do not forget to click Update Employee to save it,
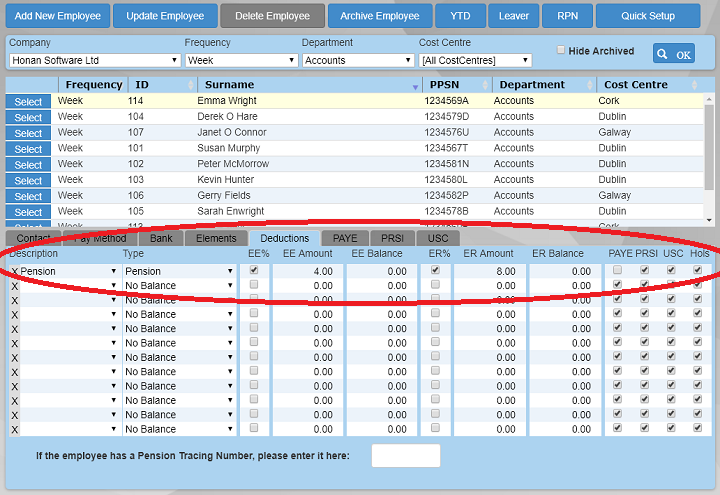
Process the payment
In the Payroll screen, note that the pension deduction now appears in the deduction grid for the Employee.
If you check the payslip, you can see the correct amounts being deducted.
Click Pay to process the payment
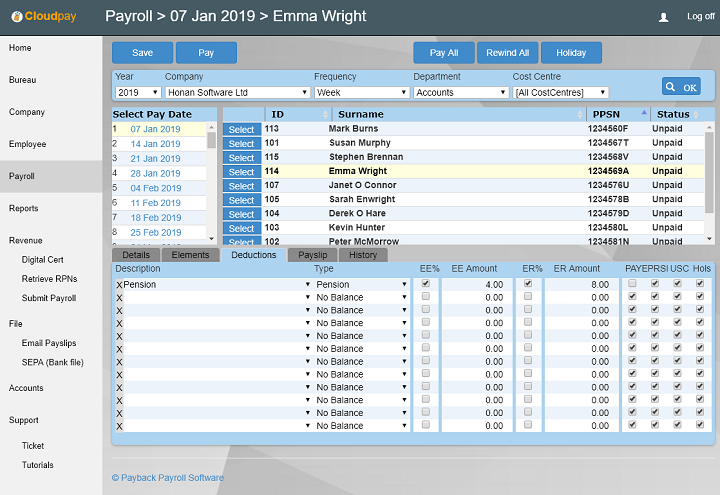
Check the Submission
In the Revenue Submission screen you can check that the PRSA has been correctly recorded.
Click on the Eye symbol next to the employee's line in the submission screen to see their submission details.
Scroll down until you can see the PRSA contributions. If these are correct then you have successfully set up the PRSA